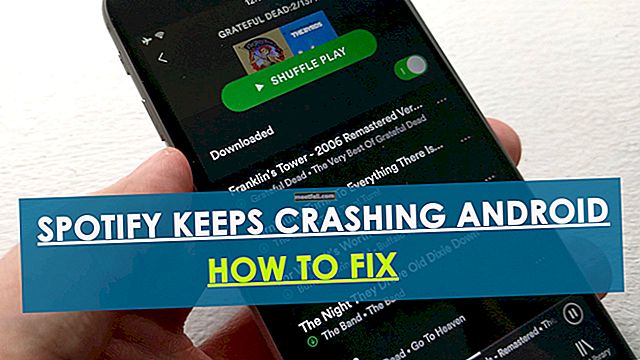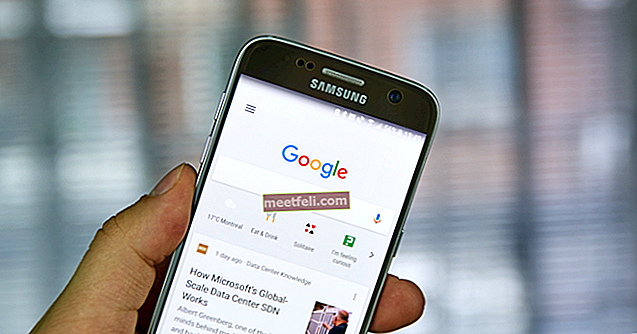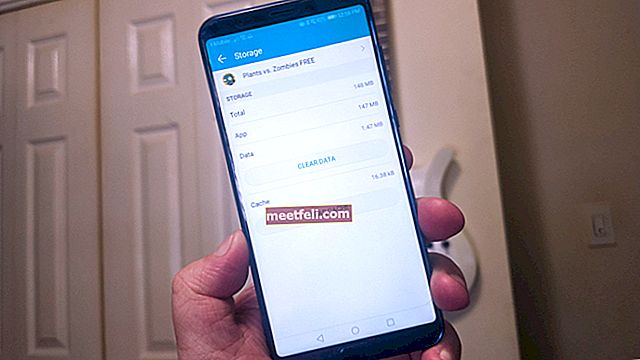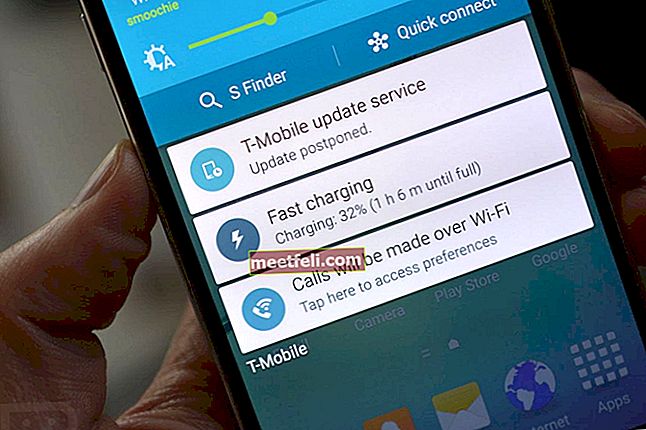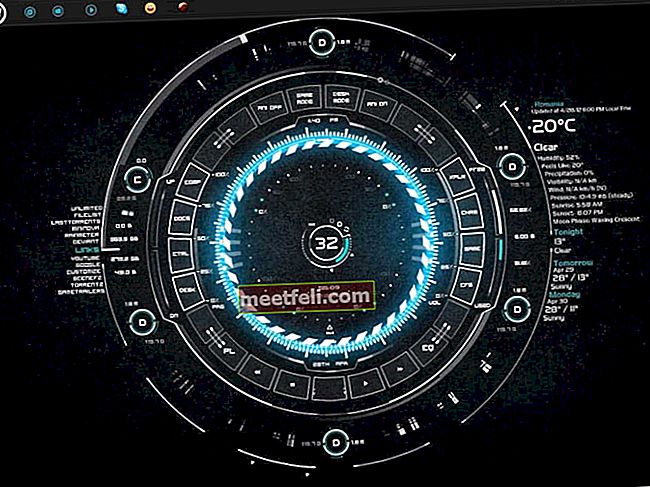Понякога сензорният екран на iPhone може да реагира бавно или да не реагира напълно. Ако се чудите как да поправите iPhone сензорния екран да не работи или да не реагира на проблеми, продължете да четете, тъй като ще споделим някои прости и ефективни начини да направите точно това.
Вижте също: Как да коригирате iPhone Wi-Fi проблеми
Какво причинява проблемите със сензорния екран на iPhone
Един от най-неприятните проблеми е, когато сензорният екран не реагира.
В много случаи проблемите със сензорния екран са свързани със софтуера. Но това може да бъде свързано и със сглобяването на хардуера на дисплея с предната камера. Ако е причинено от софтуер, можете да го поправите сами със стъпките, които ще споделим. Ако става въпрос за хардуер, предлагаме да се свържете с Apple или да посетите някой от техните магазини.

apple.com
„Защо сензорният екран на iPhone не работи?“
Решения за проблеми със сензорния екран на iPhone
Преди да започнеш:
- Архивирайте данните си
- След като изпробвате всички стъпки, свързани със софтуера и проблемът все още е налице, проверете вашата гаранционна карта на iPhone. Ако вашият iPhone все още е покрит от гаранцията, свържете се с Apple или посетете Genius Bar, за да заявите гаранцията.
Забележка: Уверете се, че пръстите ви са чисти и сухи, когато използвате вашия iPhone, защото екранът може да не реагира поради влага или мръсотия.
Почистете екрана на iPhone
Ето няколко съвета как да почистите екрана на iPhone правилно:
- Изключете iPhone от захранването и го изключете, преди да почистите екрана, за да избегнете трайни повреди.
- Използвайте кърпа от микрофибър, меката или кърпа без власинки. Не използвайте кърпа или нещо, което може да надраска екрана.
- Не пръскайте почистващите препарати директно към екрана на iPhone. Вместо това можете да го напръскате върху кърпата и да го избършете внимателно.
- Не натискайте екрана твърде силно.

Премахнете протектора на екрана или калъфа
Ако използвате калъф или предпазител на екрана, премахнете го. Ако качеството на тези аксесоари не е добро, докосването на пръстите ви няма да бъде открито от iPhone. След като ги премахнете, опитайте да докоснете екрана на iPhone и да видите дали проблемът е решен.

Зареждайте iPhone / iPad с оригиналното зарядно устройство
Опитайте да заредите своя iPhone, като използвате оригиналното зарядно устройство и кабел. Всеки аксесоар на Apple, който не е оригинален или този, който няма MFI сертификат, е потенциално разрушителен. MFI е съкращение от Made For iPhone / iPad / iPod. Програмата MFI е лицензионна програма от Apple, която е адресирана до разработчици на хардуерни и софтуерни периферни устройства. След като заредите iPhone с оригиналния кабел и зарядно устройство, тествайте сензорния екран и вижте как реагира.

apple.com
Рестартирайте iPhone
- Натиснете и задръжте бутона за заспиване / събуждане за няколко секунди, докато плъзгачът се появи.
- След това плъзнете „Плъзнете за изключване“.
- След изключване на iPhone изчакайте поне 30 секунди.
- Включете го отново, като натиснете и задържите бутона за заспиване / събуждане, докато не видите логото на Apple.
Ако екранът напълно не реагира, няма да можете да го рестартирате, като натиснете бутона за заспиване / събуждане и плъзнете плъзгача. В такъв случай какво да правя? Как да поправя екран на iPhone, който изобщо няма да работи? Отидете за рестартиране на сила. Ето как да направите това:
- Натиснете и задръжте бутона за заспиване / събуждане заедно с бутона Начало за поне 10 секунди, докато не видите логото на Apple
- Оставете процеса на рестартиране да завърши.
- След като приключите, вижте дали проблемът със сензорния екран е разрешен.

apple.com
Актуализирайте, преинсталирайте или изтрийте приложението
Това решение може да работи за проблеми със сензорния екран на iPhone, които възникват, когато използвате конкретно приложение. За да го разрешите, опитайте първо да актуализирате приложението:
- Отидете в App Store
- Докоснете раздела за актуализация и намерете приложението, което трябва да актуализирате
- Щракнете върху Актуализиране
Ако проблемите продължават да се появяват, опитайте да преинсталирате приложението. Уверете се, че сте разбрали риска от изтриването на това приложение. Можете да проверите тази информация на официалния им уебсайт. За да преинсталирате приложението, трябва само да го премахнете и да го изтеглите отново от App Store.
- На началния екран на вашия iPhone докоснете и задръжте иконата на приложението, докато не се размърда
- Докоснете знака „x“ в горния десен ъгъл на приложението

- Ще се появи изскачащото съобщение, след което докоснете „Изтриване“
- Върнете се в App Store, след това намерете и изтеглете отново това приложение.
Ако актуализирането и преинсталирането не са решили проблема, трябва да изтриете това приложение и да намерите подобното приложение като другата опция.
Нулирайте всички настройки или изтрийте цялото съдържание и настройки
Това може да се направи само ако екранът реагира бавно. В този случай сензорният екран на iPhone все още работи, но реакцията му е по-бавна, отколкото би трябвало.
Стъпки за нулиране на всички настройки
- Отворете Настройки >> Общи >> Нулиране >> Нулиране на всички настройки
- Ще бъдете помолени да въведете паролата
- Докоснете Нулиране на всички настройки
- Вашият iPhone ще се рестартира и ще нулира всички свои настройки

Стъпки за изтриване на цялото съдържание и настройки
- Уверете се, че сте архивирали датата, преди да започнете
- Отворете Настройки >> Общи >> Нулиране >> Изтриване на цялото съдържание и настройки
- Въведете вашата парола
- Докоснете Erase iPhone или Erase iPhone и той ще се рестартира
- Настройте iPhone като ново устройство

Възстановете iPhone до фабричните настройки с помощта на iTunes
Можете да изпълните този метод, ако екранът на iPhone реагира бавно. Ако сте изправени пред сензорния екран на iPhone, който не реагира напълно, можете да опитате следващите методи: възстановете iPhone в режим на възстановяване или режим DFU. В противен случай се уверете, че iPhone е синхронизиран с компютъра, който ще използвате за възстановяване на iPhone. За да възстановите фабричните настройки на вашето iOS устройство, ето стъпките:
- Използвайте мълниеносния кабел, за да свържете вашия iPhone към компютъра, на който е инсталиран iTunes
- Стартирайте iTunes
- В раздела резюме щракнете върху Възстановяване
- Оставете процеса на възстановяване да бъде свършен
- Настройте iPhone

Възстановете iOS устройството в режим на възстановяване или режим DFU
Друго нещо, което можете да опитате, когато екранът на вашия iPhone не реагира, е да го поставите в режим на възстановяване или режим DFU, след което да възстановите iPhone. Може да не сте запознати с режима DFU. Обикновено го чувате, ако искате да направите джейлбрейк на вашия iPhone. DFU е съкращението от Device Firmware Update, състояние, при което iPhone не може да зареди iOS или bootloader, но може да бъде открит от iTunes. Този режим е полезен, ако искате да понижите iOS, джейлбрейк или да отключите своя iPhone, защото ви позволява да промените и изберете фърмуера, който искате да инсталирате на вашия iPhone. Междувременно в режим на възстановяване можем да надграждаме или възстановяваме iPhone само с най-новите iOS и фърмуер.
Възстановете вашия iPhone в режим на възстановяване или режим DFU може да разреши проблемите на iPhone със сензорен екран. Този брой е един от общите. Получихме много въпроси от собствениците на iPhone, като например как да поправим екрана на iPhone 6 Plus, който не отговаря или как да поправим екрана на iPhone, който няма да работи. Тези два метода решиха проблема за немалко потребители на iPhone.
Как да възстановите iPhone в режим на възстановяване
- Включете iPhone към Mac или PC
- Стартирайте iTunes
- Натиснете и задръжте бутоните за захранване и начало заедно, докато iPhone се рестартира. След като се появи логото на Apple, отпуснете бутона за захранване, но продължете да натискате бутона Начало, докато видите екрана на iTunes и мълния на екрана на вашия iPhone.

Как да възстановите iPhone в режим DFU
- Свържете iPhone към Mac или PC с помощта на мълниезащитен кабел
- Отворете iTunes
- Задръжте натиснати бутоните за захранване и начало, докато iPhone се рестартира
- Пуснете бутона за захранване, но продължете да държите бутона за начало за около 5 секунди. Ако екранът остане черен, но iTunes открие вашия iPhone, успешно сте го поставили в режим DFU
- Изберете бутона Възстановяване.
- Сега iTunes ще изтегли фърмуер и ще възстанови вашия iPhone до фабричните настройки.
Ако сензорният екран не работи на iPhone след повреда от водата
Без значение кой iPhone имате, ако е влязъл в контакт с вода, вероятно ще изпитате същия проблем. Ето няколко неща, които да опитате:
- Изключете вашия iPhone незабавно, след като установите, че сензорният екран няма да работи на iPhone след повреда от вода, за да предотвратите допълнителни проблеми.
- Почистете всеки ъгъл и всяка дупка на вашия iPhone, като използвате най-добрия абсорбиращ вода материал, който можете да намерите. Оставете цялата вода да попие в материала. Може да се наложи да повторите това няколко пъти, за да излезе цялата вода.
- Предлагаме ви да поставите своя iPhone с лявата страна нагоре, за да предотвратите попадането на водата в логическата платка от дясната страна на iPhone.
- След 48 часа опитайте да включите вашия iPhone и да видите какво се случва, особено на сензорния му екран.

Какво да направя, ако екранът на iPhone / iPad не реагира?
Проверете дискусиите в общността, ще намерите решения, свързани с LCD дигитайзер и други неотговарящи искове.
Всички горепосочени решения се считат за ефективни за отстраняване на проблеми със сензорния екран на iPhone на iPhone 4, iPhone 4s, iPhone 5, iPhone 5s, iPhone 6, iPhone 6 Plus, iPhone 6s, iPhone 6s Plus и iPhone SE, iPhone 7, iPhone 7 Освен това iPhone 8, iPhone 8 Plus, iPhone X, iPad Air, iPad mini и iPad Pro.
Ако все още имате проблеми със сензорния екран на iPhone, препоръчваме ви да се свържете с Genius Bar или най-близкия оторизиран сервиз на Apple, доставчик.
Дискусия за проблеми със сензорния екран в iPhone
Оливър:
първо чувам този iPhone 6 сензорен екран. Но съм сигурен, че тези методи ще работят. Ако не любезно кажете така.
Решение 1: Рестартирайте вашия iPhone
Понякога екранът на вашия iPhone не реагира поради някои затворени приложения. Може би сте отворили твърде много приложения и не сте успели да го затворите. Това кара екрана ви да замръзне и да виси, независимо как се опитвате да го докоснете. За да разрешите този проблем, рестартирането на вашия iPhone може да помогне. Повечето приложения се затварят, когато телефонът е изключен. Включете телефона си след 3-5 минути, за да го опресните напълно. Тествайте дали екранът вече работи.
Решение 2: Увеличете RAM на вашия iPhone
Ниската наличност на RAM също може да доведе до неуспех на екраните да работят. Изтрийте неизползваните приложения на вашия iPhone, за да увеличите максимално RAM, след което рестартирайте телефона, за да го опресните.
Решение 3: Направете хардуерно нулиране на вашия iPhone 6
Ако фиксирането на калибрирането не помогне, направете хардуерно нулиране на вашия iPhone 6. Твърдото нулиране помага за връщането на телефона обратно в добро състояние. Изключете вашия iPhone 5> Натиснете Power заедно с бутона Home, докато той се рестартира и отвори iTunes> изчакайте, докато телефонът ви е в режим на възстановяване. Алтернативен начин да направите това е да възстановите вашия iPhone на фабричните настройки. Трябва да инсталирате новата версия на iTunes на вашия компютър и да я отворите. Свържете вашия iPhone 6 към компютъра с помощта на USB съединител. Веднага след като iTunes открие телефона ви, той ще бъде добавен в списъка с устройства. Изберете телефона си от списъка с устройства и отворете раздела Обобщение. Щракнете върху бутона за възстановяване. Следвайте инструкциите, докато приключите. По този начин е инсталирана нова операционна система, която помага за отстраняване на проблеми със сензорния екран в iPhone 5.
Решение 4: Подравнете или заменете дисплея на телефона си
Ако хардуерното нулиране не помогне, физическите дефекти на дисплея на екрана също са причина за проблеми със сензорния екран в iPhone 6. За да разрешите проблема, пренастройката или подмяната на физическия екран може да бъде решението. Това важи ефективно, особено ако сте изпуснали телефона си. Някои кабели може да имат разхлабени контакти и трябва да го прикрепите добре. Ако екранът е счупен, трябва да го замените. Например не знаете как да пренастроите или подмените екрана си, отидете в сервизен център на Apple и оставете експерт да извърши пренастройката или подмяната на екрана.
Кристен :
Самият тъчскрийн се разбива след актуализация 10.1 октомври 2016 г. (до този момент е работил перфектно и не е бил изпуснат)
Екранът ще работи за 5-10 секунди, след което ще замръзне, докато изтече времето за изчакване
След това ще повтори ...
Проверих всички конектори вътре в екрана
Възстанови телефона ми
Фабрично го нулирайте
поставете го във фризера !!
Кълна се в това и заплашваше да го надгради !!!
Последното ми усилие на канавката работи (след 3 дни опити от всичко)
Отново източих батерията
Рестартирах отново, свързан към itunes
Изтрих всички приложения, използвайки iTunes (Опитах всичко това 2 дни преди, но без успех ...)
Изчаках да се синхронизира, след което го изключих
Стартирах го, все още свързан с iTunes (не съм сигурен дали това е важно ![]() )
)
Пръстите на ръцете и краката и ушите и очите кръстосани и Woohoo !!!!
ТЯ РАБОТИ!!!!
Сабин:
Това определено е проблем с дигитайзера . Малките бели квадратчета в долната част на екрана също могат да показват, че гъвкавият кабел не е поставен правилно. Този кабел е първият кабел, който свързва екрана с дънната платка. Той се намира в горната част на телефона с хоризонтална ориентация.
1 Отстранете всичките три съединителя и ги поставете отново правилно
2 Поставете отново лентовите кабели на LCD екрана на вашия iPhone и вашите малки бели квадратчета ще изчезнат
3 Поставете отново Flex кабела на сензора или камерата. Това изисква да отделите стъклото от LCD дисплея