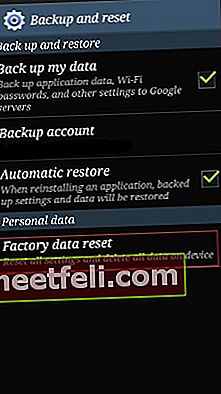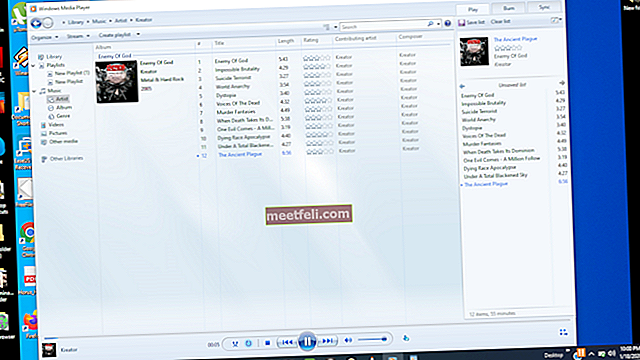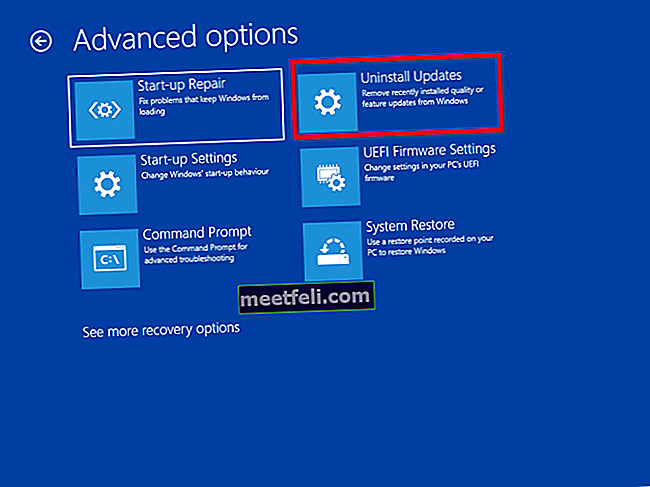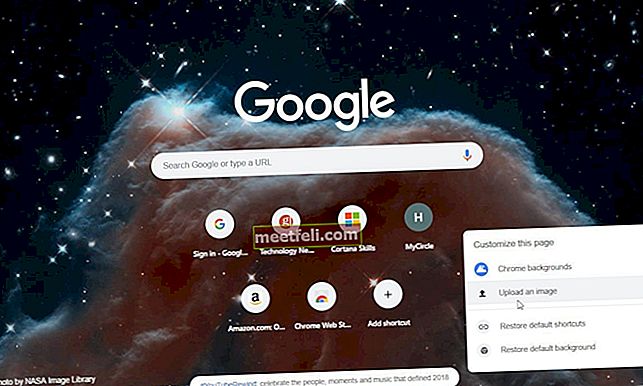Ако TouchWiz, потребителският интерфейс за водещите устройства на Samsung, се срине, може да получите грешка „ За съжаление TouchWiz е спрял“ на Samsung Galaxy S5. Съобщението за грешка може да възникне поради някои приложения на трети страни или ако самият фърмуер виси по някаква причина.
Вижте също - Как да коригирате чести проблеми със замразяването в Samsung Galaxy S3
Възможни корекции за грешка „За съжаление TouchWiz спря“ на Samsung Galaxy
Метод 1

„За съжаление TouchWiz спря“ Грешка в Samsung
За да разрешите този проблем, първоначалното нещо, което трябва да направите, е меко нулиране, а следващото нещо е зареждането на вашия Galaxy S5 в безопасен режим. Ако за първи път се появи грешка „За съжаление TouchWiz спря“ на Samsung Galaxy S5, това може да е грешка в системата TouchWiz или във фърмуера. Обикновено меко нулиране може да реши проблема. Да направя това:
- Извадете батерията от вашия Galaxy S5, когато телефонът е включен.
- Натиснете бутона за захранване за минимум 30 секунди.
- Поставете батерията в телефона и поставете задния капак.
- Включете телефона си.
Целта на мекото нулиране е да освежи паметта на телефона ви чрез източване на съхраненото електричество на кондензаторите.
Вижте също: Как да коригираме изоставащия проблем на Galaxy S5
Ако софтуерното нулиране не реши проблема, ще трябва да заредите телефона си в безопасен режим, за да видите дали приложението на трета страна причинява този проблем. Превключването на вашия Galaxy S5 в безопасен режим временно ще деактивира приложенията на трети страни. Ако видите, че грешката „За съжаление TouchWiz спря“ продължава да съществува в безопасен режим, тогава проблемът е причинен от основните услуги или едно от предварително инсталираните приложения.
Метод 2
Можете да промените скалата на анимацията от опцията за разработчици и да видите дали проблемът е решен. За да направите това, преминете към Настройки> Опция за разработчици> Мащаб на анимацията на прозореца и след това изберете 5x до 5x. Можете да изберете всеки мащаб по ваш избор. Можете също да опитате да промените мащаба на продължителността на аниматора или мащаба на анимацията на прехода.

oneplus.wonderhowto.com
Метод 3
Опитайте се да отхвърлите съобщението за грешка и отворете Настройки. Ако можете да стигнете до Настройки, отидете в режим Начален екран> изберете Лесен режим> Приложи. Това ще освежи екрана. Но ако проблемът продължава да съществува, отидете на Мениджър на приложения> докоснете TouchWiz, който ще намерите в раздела Всички. Изчистете данните и кеша, за да го върнете към настройките по подразбиране.
Ако обаче проблемът продължава, няма какво друго да се направи освен изтриване на кеш дяла и извършване на фабрично нулиране.
Стъпки за изтриване на кеш дяла:
- Изключете вашия Samsung Galaxy телефон.
- Сега натиснете едновременно бутона за захранване, бутона за начало и бутона за увеличаване на звука и продължете да държите.
- Освободете бутоните, когато в горната част на екрана се появи логото на Samsung с надпис “Recovery booting”.
- Вече сте на екрана за възстановяване на системата на Android.
- Изберете Wipe Cache Partition с помощта на бутона за намаляване на звука и след това използвайте бутона за захранване, за да потвърдите действието си.
- Ще ви се покаже известие, написано в жълто, в което се казва, че системният кеш е премахнат.
- Сега изберете Рестартиране на системата сега, като използвате клавишите за сила на звука и натиснете бутона за захранване, за да потвърдите.
- Вашият Galaxy телефон ще се рестартира сега.
Стъпки за възстановяване на фабричните настройки:
Преди да извършите фабрично нулиране, не забравяйте да архивирате вашите важни данни, тъй като този процес изтрива всички данни. Има няколко начина да създадете резервно копие на телефона си. Следвайте стъпките по-долу, за да създадете първо резервно копие.
- Един от най-добрите варианти е да се използва собственият софтуер Kies на Samsung, който обикновено използваме за актуализиране на софтуера на нашите Galaxy устройства.
- Вторият начин за създаване на резервно копие на устройството е с акаунт в Google. Насочете се към Настройки> Общи> Архивиране и нулиране и той ще предостави две опции, посочени като архивиране на данните ми и автоматично възстановяване. Уверете се, че тези опции са направени, като поставите отметка в квадратчето до тях и той автоматично ще архивира подробности като парола за Wi-Fi, данни за приложения, настройки на Google и отметки на сървъра на Google, така че да могат да бъдат извлечени отново, в случай че се случи нещо нередно с устройство.
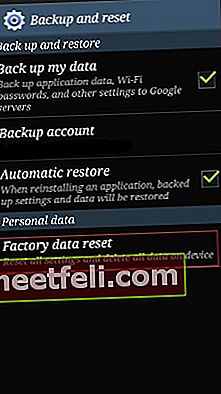
hintslibrary.blogspot.com
- Друг полезен и най-лесният начин за създаване на резервно копие е използването на акаунт на Samsung. За това отидете на приложение> настройки> Потребител и резервно копие> Акаунт и проверете дали сте влезли с вашия Samsung акаунт. Ако опцията е включена, тя ще синхронизира настройките за контакти, календар и интернет с акаунта на Samsung.
След като приключите със заданието за архивиране, следвайте процеса на фабрично нулиране, ето как да го извършите във вашия Galaxy S5.
- Първо изключете устройството си.
- След това задръжте бутоните Home, Power и Volume Up за няколко секунди, докато логото на Android се появи на екрана.
- След това освободете бутоните. Използвайте бутона за намаляване на силата на звука, за да маркирате всички опции, и бутона за захранване, за да потвърдите. Така че, маркирайте опцията за фабрично нулиране и я потвърдете с помощта на бутона за захранване.
- След това изберете „изтриване на всички потребителски данни“ и го потвърдете.
- Изчакайте няколко секунди, за да видите опцията „рестартиране на системата сега“ и я изберете. Тогава телефонът ще бъде рестартиран и трябва да го настроите отново от нулата.