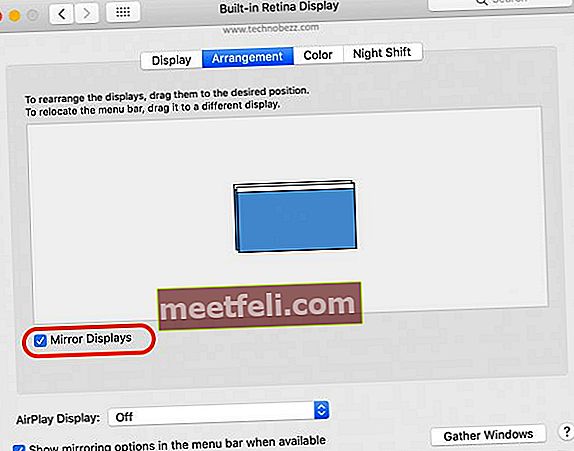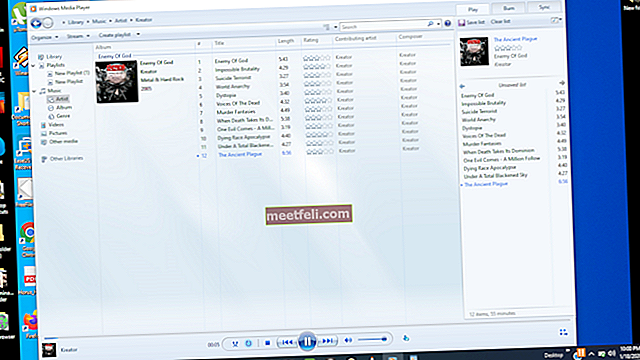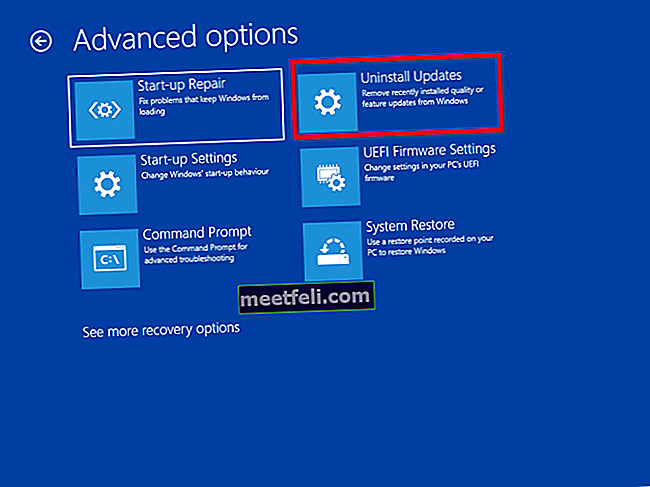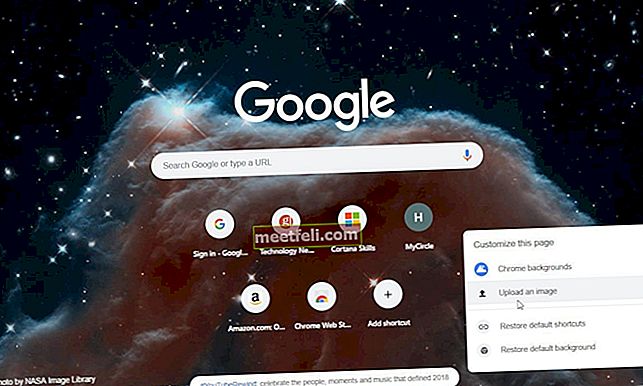Планирате ли представяне на бизнес или училищен проект пред много хора, използващи вашия MacBook? За това може да се наложи да свържете MacBook към проектор. Не е трудно да се направи. Тук ще споделя стъпките за използване на MacBook за презентация с помощта на проектор.
Вижте също: Как да прехвърляте данни от Mac на Mac с помощта на Migration Assistant
Как да свържете MacBook с проектор
Вземете адаптер и HDMI кабел

Можете да свържете MacBook към проектор, като използвате DVI, VGA или HDMI кабел. За съжаление Apple не предлага HDMI или VGA портове на своите Mac компютри. Така че, трябва да закупите адаптера отделно. На пазара има различни адаптери, но не забравяйте да купите правилния. Първо определете какъв тип портове имат вашият MacBook и проекторът.
За MacBook в началото на 2015 г. и по-късно / MacBook Pro в края на 2016 г. и по-късно можете да използвате USB-C VGA мулти-адаптер или USB-C Digital AV Multi-адаптер. Ако притежавате MacBook или MacBook Pro в края на 2008 г. и по-късно, използвайте Apple Mini DisplayPort към VGA адаптер. Ще ви е необходим и видео кабел, като VGA или HDMI кабел.
Свържете MacBook към проектор
Преди да включите кабела и адаптера към MacBook и проектора, трябва да включите и двете устройства. Свържете адаптера към един от портовете на MacBook. След това свържете единия край на HDMI или VGA кабела към проектора, а другия край към адаптера. Уверете се, че кабелът и адаптерът са включени перфектно.
Настройте вашия Mac
След като свържете MacBook към проектор с помощта на кабела и адаптера, е време да настроите своя MacBook. Ето стъпките:
- Щракнете върху логото на Apple в десния ъгъл на екрана на вашия MacBook и изберете Системни предпочитания.
- В новия прозорец намерете дисплеи и кликнете върху него.
- След като се появи екранът за показване, щракнете върху раздела на падащото меню до „Оптимизиране за“. Тук ще видите името на вашия проектор. Кликнете върху него.
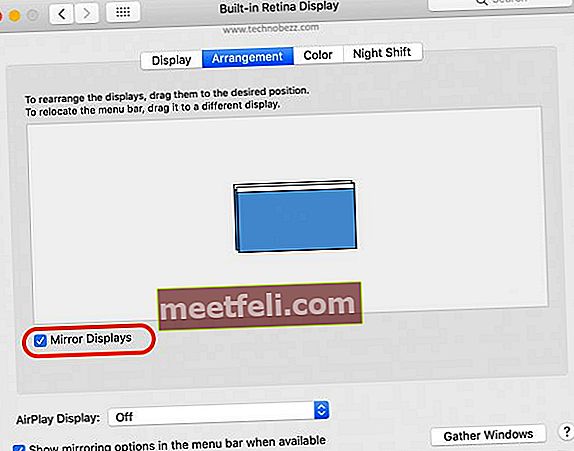
- Щракнете върху Подреждане в горния раздел на менюто на екрана за показване и не забравяйте да поставите отметка в квадратчето „Огледални дисплеи“.
- Свършен.
Това е всичко. Сега сте готови да направите презентация или да гледате филм от вашия MacBook с помощта на проектора.