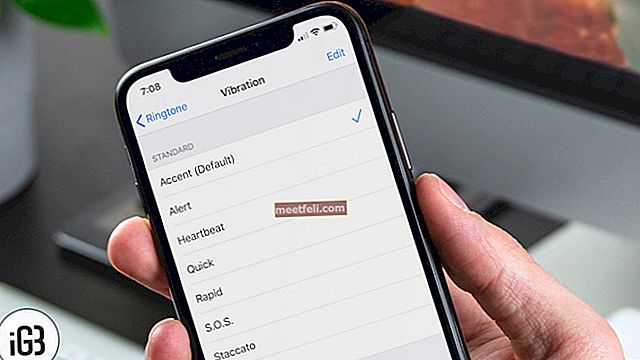Moto Z представи иновативен дизайн в индустрията на смартфони със своите Moto Mods. Водещият телефон привлече много внимание от хора, които харесват креативни идеи, когато вземат телефон. Точно както ни беше приятно да говорим за неговия впечатляващ дизайн и брилянтна производителност в ревютата, има някои често срещани проблеми, които тормозят този телефон и един от тях са проблемите с Motorola Moto Z Wi-Fi. Към момента вече знаем, че е присъщо на смартфоните да идват с няколко проблема, така че нека разберем как да отстраним проблемите с Wi-Fi, вместо да се сърдим над тях.
Вижте също: Как да направите макара за видео на всички нови Motorola X
Потенциални корекции за проблеми с Wi-Fi на Motorola Moto Z
Решение 1: Превключете Wi-Fi
Най-добрият начин да започнете да решавате проблеми с Wi-Fi е да изключите Wi-Fi на телефона и след това да го включите отново. За да направите това, трябва да издърпате надолу сенника за уведомяване на вашия Moto Z и да потърсите иконата Wi-Fi. Докоснете го веднъж, за да изключите Wi-Fi, изчакайте 30 секунди и го докоснете отново, за да го включите. Оставете връзката да бъде установена и проверете дали Wi-Fi работи правилно. През повечето време това е всичко, което е необходимо за решаване на проблема.
Решение 2: Рестартирайте устройството и рутера
Ако проблемът не е отстранен, следващата ви стъпка е да рестартирате устройството. Проверете дали проблемът е отстранен след рестартирането. Ако продължава, изключете рутера си и изчакайте около 10 секунди, преди да го включите отново. Това трябва да реши проблема.
Решение 3: Режимът за пестене на енергия може да причини проблем
Потребителите, които са склонни да използват режима за пестене на енергия на своето устройство, трябва да бъдат внимателни, защото това може да повлияе на тяхната Wi-Fi свързаност. Режимът за пестене на енергия обикновено ограничава фоновите данни, което може да ви накара да почувствате, че Wi-Fi връзката на вашето устройство не работи според очакванията. За да разрешите този проблем, трябва да отидете в менюто Настройки на вашето устройство, да докоснете Батерия и след това да докоснете Режим за пестене на енергия. На следващия екран проверете дали опцията „Ограничаване на фоновите данни“ е включена или не. Ако е включен, изключете го, за да може устройството ви да използва Wi-Fi връзката без ограничения. Моля, имайте предвид това, че това ще повлияе на живота на батерията на вашето устройство.
Решение 4: Актуализирайте приложенията и софтуера на устройството
За потребителите е важно да използват актуализирани приложения и софтуер на устройството, за да минимизират проблемите, с които се сблъскват с устройството. Уверете се, че всички приложения и софтуерът на устройството са актуализирани. Влезте в менюто Настройки на вашето устройство и превъртете надолу, за да намерите Всичко за устройството. Докоснете го и проверете дали софтуерът на устройството е актуализиран. Можете да натиснете Изтегляне на актуализации ръчно, за да проверите за нови актуализации за вашето устройство.
За да проверите дали вашите приложения са актуализирани, отидете в Play Store и докоснете трите хоризонтални линии горе вляво. Докоснете Моите приложения и игри. Ако видите бутон в горния десен ъгъл, който казва Актуализиране на всички, след това го докоснете, за да актуализирате всичките си приложения.
Решение 5: Стартирайте в безопасен режим
Тази стъпка ще ви помогне да разберете дали приложението на трета страна е отговорно за това, че Wi-Fi не работи на Motorola Moto Z. Като стартирате устройството си в безопасен режим, ще работят само основните приложения и програми на телефона, докато третата страна приложенията ще бъдат деактивирани. Ако забележите, че Wi-Fi връзката работи добре в безопасен режим, проблемът се крие в приложение на трета страна. Опитайте да деинсталирате приложенията, които смятате, че причиняват проблема, докато проблемът бъде решен. Като алтернатива можете да възстановите фабричните настройки на вашето устройство, за да премахнете всички приложения на трети страни от вашето устройство и да стартирате отново.
Решение 6: Нулирайте устройството до фабричните настройки
Ако всичко останало се провали, тогава най-добре е да възстановите фабричните настройки на устройството си. Уверете се, че архивирате всички важни файлове и данни, включително вашия акаунт в Google, така че след като устройството ви бъде нулирано, да не загубите информация, която може да е важна. Отидете в Настройки> Архивиране и нулиране> Нулиране на фабричните данни и докоснете Нулиране на телефона.
Ако нулирането не работи, занесете устройството си в магазина, сервиза на Motorola или вашия оператор.
Вижте също: Как да направите екранна снимка на Android