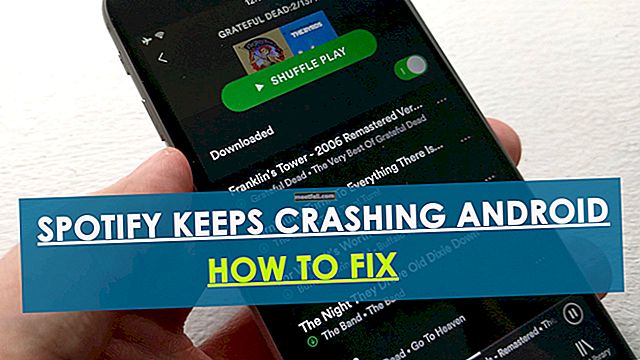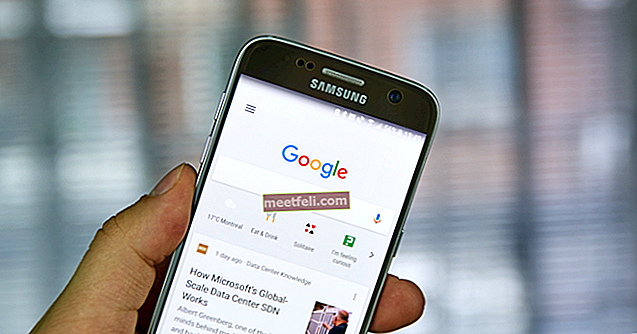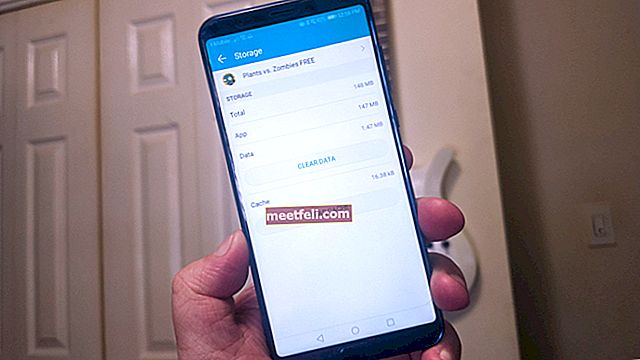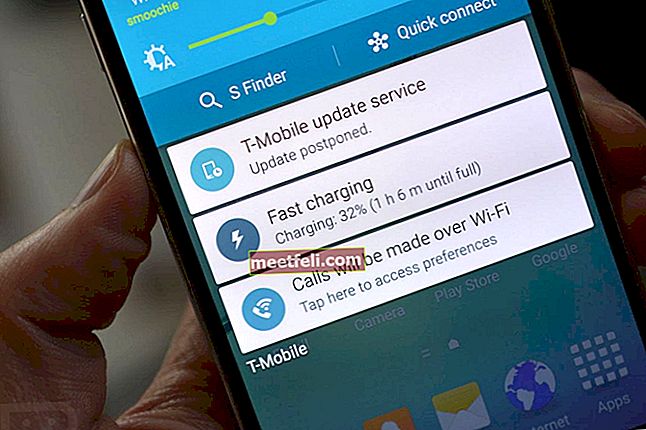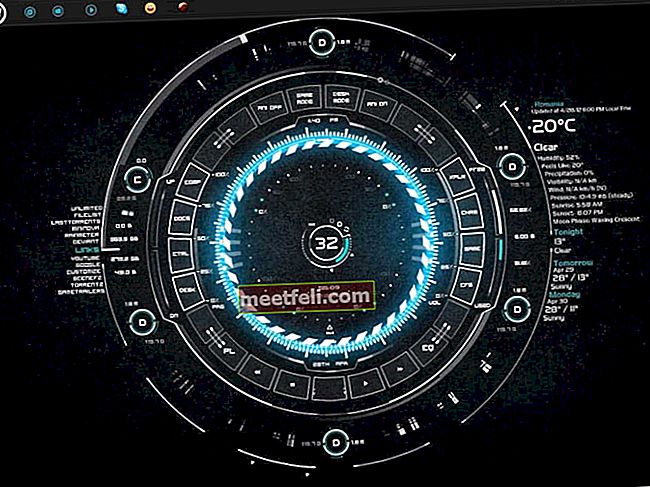Много потребители се оплакват, че тяхната инсталация на Xbox One е спряла на 99% или близо.
Ако процесът на инсталиране на вашата игра Xbox One е спрял на 0% (или близо до него), това се е случило, защото вашата конзола е започнала да изтегля актуализация по време на инсталационния процес. В този случай инсталацията няма да продължи, независимо колко дълго чакате.
В това ръководство ще покажем как да поправим грешка при спиране на инсталирането на Xbox One.
Вижте също: Как да коригирате грешка на Xbox One PBR9000
Как да коригирам инсталирането на Xbox One спряно

Метод 1: Премахване на локални запазени игри
Тази опция няма да изтрие нито една игра, запазена в облака на Xbox Live, а просто ще изчисти данните, които се запазват локално. Ето как да направите това:
- Първо извадете диска от конзолата
- Превъртете наляво в Xbox Home и отворете ръководството
- След това отидете в Настройки> Всички настройки> Система> Съхранение> изберете Изчистване на локални запазени игри> Да, за да потвърдите.
- Конзолата ще се рестартира. Сега опитайте да инсталирате играта отново.
Метод 2: Оставете конзолата офлайн и опитайте да инсталирате играта
Вторият метод изисква да изведете конзолата офлайн, да отмените изтеглянето, да включите захранването на конзолата и след като играта бъде инсталирана успешно, да се свържете онлайн и да изтеглите актуализацията. Всички стъпки са обяснени една по една.
Стъпка 1: Вземете вашата конзола офлайн
Направете следното:
- Отидете на началния екран и натиснете бутона „Меню“ на вашия контролер
- След това кликнете върху „Настройки“
- След това щракнете върху „Мрежа“
- И накрая, щракнете върху „Disconnect Wireless“

support.xbox.com
Това ще прекрати безжичната връзка.
Стъпка 2: Отменете изтеглянето на актуализацията
Следващата стъпка е да отмените изтеглянето, защото това е причината за проблема на първо място.
- Върнете се на началния екран и изберете „Моите игри и приложения“
- Отидете до играта, която се опитвате да инсталирате, и се уверете, че е маркирана
- След това натиснете бутона „Меню“ на контролера
- И след това щракнете върху „Отказ“
С това изтеглянето вече е отменено.
Стъпка 3: Захранване на конзолата
- Преди да направите нещо друго, извадете диска от вашия Xbox
- След това трябва да изключите конзолата си. Направете това, като натиснете бутона Xbox на вашия контролер (и го задържите) за около десет секунди, докато конзолата се изключи.
- След това отново включете конзолата (или чрез натискане на бутона Xbox на конзолата или бутона Xbox на вашия контролер).
Когато направите това, трябва да видите стартовата анимация, когато конзолата ви се рестартира. Ако не виждате това, преминете отново през тези стъпки (и се уверете, че конзолата ви е напълно изключена).

support.xbox.com
Стъпка 4: Инсталирайте играта
Сега, при все още изключена интернет връзка, следвайте стъпките, за да инсталирате играта отново. Ако в този момент не изключите интернет връзката, процесът на актуализация може да започне отново и да прекъсне процеса на инсталиране.
Изчакайте, докато играта бъде напълно инсталирана, преди да преминете към следващата стъпка.
Стъпка 5: Вземете онлайн и инсталирайте актуализациите
Вече можете да възстановите вашата интернет връзка. Можете да направите това, като свържете Ethernet кабела обратно в конзолата си, ако използвате кабелна връзка.
Ако използвате безжична връзка, ще трябва да преминете през следните стъпки, за да възстановите вашата интернет връзка:
- Уверете се, че сте на началния екран. Натиснете бутона „Меню“ на вашия контролер
- Щракнете върху „Настройки“
- В следващия списък щракнете върху „Мрежа“
- И след това щракнете върху „Настройване на безжична мрежа“
- Ще има инструкции, които ви казват как да свържете вашия Xbox One обратно към интернет. Просто ги следвайте.
При включен интернет отново актуализациите на игрите ви вече ще се изтеглят и инсталират без никакви проблеми.