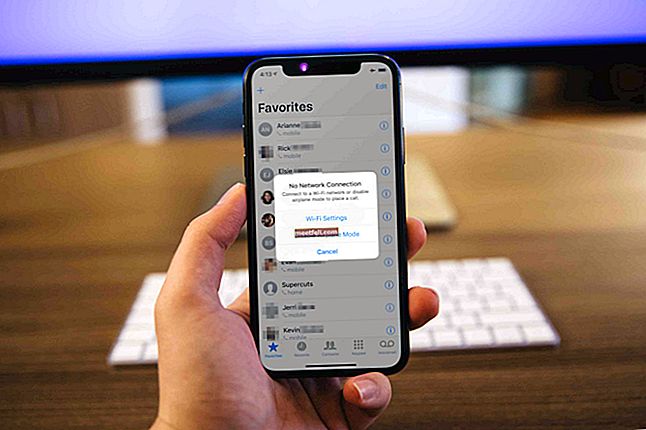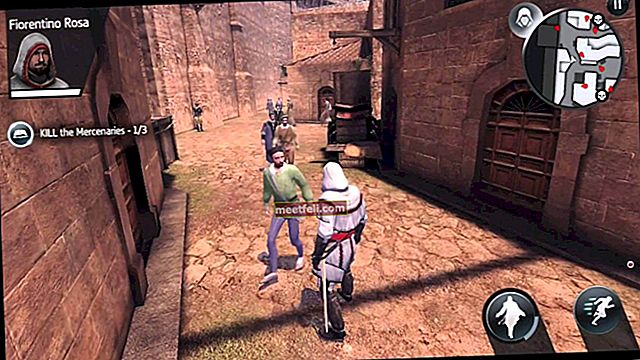Ако имате проблеми с Wi-Fi на вашия iPhone, не сте единственият. Много собственици на iPhone се оплакаха и все още се оплакват, че „iPhone и iPad няма да се свържат с wifi“, като например, че не могат да се свържат с никоя мрежа или с конкретна мрежа.
Някои потребители се свързват успешно, но връзката продължава да отпада. Също така, връзката понякога може да бъде доста бавна. Тук ще изброим решенията за всички проблеми с Wi-Fi на iPhone, включително Wi-Fi в сиво и без връзка след актуализация на iOS.
Вижте също: Как да поправите iPhone няма да се зарежда
Хората се оплакват от нестабилна Wi-Fi връзка или от факта, че изобщо не са могли да се свържат с Wi-Fi мрежа. Ако сте имали един от тези проблеми, преди да замените рутера си или да занесете устройството си в магазина на Apple като най-доброто решение, има няколко неща, които може да искате да изпробвате първо.
Вижте също: iMessage не работи / чака активиране iMessage
Решения за проблеми с Wi-Fi на iPhone / iPad
Какво причинява проблеми с Wi-Fi на iPhone или iPad?
Има много различни неща, които могат да причинят проблеми с Wi-Fi връзката. Има някои прости, като активиран самолетен режим или фактът, че вашият iPhone / iPad е твърде далеч от рутера. Сигналът понякога може да е слаб, поради което връзката ви може да бъде бавна. Софтуерна грешка също може да бъде една от причините, както и проблемите с мрежовите устройства (модем и рутер) или антената на iPhone.

Изключете и отново включете Wi-Fi
Ако вашият iPhone не се свърже с Wi-Fi мрежа или ако се свърже, но връзката падне, започнете с някои прости неща. Ако не сте го пробвали вече - изключете и отново включете Wi-Fi. Можете да плъзнете от долния край на екрана и да отворите контролния център. Докоснете иконата Wi-Fi, за да я изключите. Изчакайте няколко секунди и докоснете иконата отново, за да включите Wi-Fi отново.

Друг начин за изключване / включване на Wi-Fi е чрез настройките на iPhone. Отидете в Настройки> Wi-Fi и превключете превключвателя до Wi-Fi.

Изключете Bluetooth
Bluetooth може да е причината, поради която вашият iPhone няма да остане свързан с wifi мрежа или изобщо няма да се свърже, тъй като Bluetooth може да причини смущения в Wi-Fi връзките. Ето защо трябва да го изключите, за да видите дали това ще има някакво значение. Можете или да плъзнете нагоре от долния край на екрана и да докоснете иконата на Bluetooth, или да отидете в Настройки> Общи и да го изключите.

Превключване на самолетен режим
Когато обсъдихме някои от причините, поради които вашият iPhone или iPad няма да се свърже с Wi-Fi, споменахме самолетния режим. Ако е включен, затова устройството няма да се свърже с мрежата. Веднага след като го изключите, проблемът ще бъде решен.
Превключването на самолетния режим може да бъде доста ефективно и може да ви помогне да разрешите проблема. Отидете в Настройки и включете самолетния режим. Изчакайте 30 секунди и го изключете отново. Опитайте да се свържете отново с Wi-Fi мрежа.

Превключете Wi-Fi Assist
Ако сте инсталирали iOS 9 или по-нова версия, вероятно сте запознати с Wi-Fi асистента. Благодарение на тази функция, винаги можете да имате стабилна интернет връзка. Ако вашата Wi-Fi връзка е лоша и бавна, Wi-Fi Assist автоматично ще превключи на клетъчна. Превключването на Wi-Fi Assist решава iPhone Wi-Fi проблеми за много хора, поради което трябва да опитате. За да направите това, отворете Настройки> Клетъчни, превъртете надолу, включете функцията и я изключете обратно.

Рестартирайте вашия iPhone или iPad
Рестартирането може да бъде много ефективно решение, ако вашият iPhone / iPad не може да се свърже с wifi мрежа или ако сте установили връзката, но тя е бавна или продължава да отпада.
- Натиснете и задръжте бутона за заспиване / събуждане
- Плъзнете “Slide to power off”, за да изключите iPhone
- След като устройството ви е изключено, натиснете и задръжте бутона за заспиване / събуждане, за да го включите отново.

www.iphonehacks.com
Рестартирайте модема и рутера си
Ако вашият iPhone или iPad не може да се свърже с wifi у дома, но успешно се свързва с други мрежи, препоръчително е да рестартирате модема и рутера си. Изключете ги, изчакайте около 30 секунди и след това ги включете отново. Изчакайте минута или две и опитайте отново да се свържете с Wi-Fi.

youtube.com
Видяхме много коментари, казващи „Моят iPhone не се свързва с wifi у дома и се свързва навсякъде другаде“. Ако имате същия проблем, просто рестартирайте мрежовите си устройства и се надяваме, че всичко ще работи като чар.
Изключете услугите за местоположение за Wi-Fi мрежи
Много потребители казаха, че изключването на услугите за местоположение за Wi-Fi мрежа решава проблема. Ето какво трябва да направите:
- Придвижете се до Настройки и докоснете Поверителност
- След това докоснете Услуги за местоположение
- Докоснете Системни услуги
- Изключете Wi-Fi мрежата

Забравете Wi-Fi мрежата
Все още изпитвате проблеми? След това следващата стъпка е да забравите Wi-Fi мрежата и да се свържете отново. Следвайте стъпките по-долу:
- Отидете в Настройки
- Докоснете Wi-Fi
- След това докоснете бутона за информация (i), разположен до мрежата, която искате да забравите
- Докоснете Забравете тази мрежа
- Докоснете Забравете, за да потвърдите действието си.

След като забравите мрежата, върнете се към Wi-Fi, изберете мрежа и въведете паролата.
Имаше много оплаквания от собственици на iPhone, които заявиха, че iPhone няма да се свърже с някои wifi мрежи или iPhone 6 не може да се свърже с домашен wifi и това е, колко от потребителите са решили проблема.
Актуализирайте фърмуера на рутера
Ако вашият iPhone не се свърже с Wi-Fi домашна мрежа, може би актуализирането на фърмуера на рутера ще реши проблема. Първото нещо, което трябва да направите, е да намерите номера на модела и версията на вашия рутер. Можете да намерите тази информация в кутията на устройството или в ръководството. Също така, номерът на модела и версията обикновено се намират на самия рутер, отзад или отдолу. Отидете на официалния уебсайт на производителя и потърсете секцията за изтегляне. Намерете вашия рутер и изтеглете и инсталирайте фърмуера. Ако не сте сигурни как да направите това, ще намерите ръководството на уебсайта на производителя.
източник: d-link


Променете настройките на DNS
Можете да разрешите проблема, като промените настройките на DNS. Можете да използвате или Google DNS (8.8.8.8 или 8.8.4.4, или и двете, но не забравяйте да ги разделите със запетая) или Open DNS (208.67.220.123 или 208.67.222.123). Ето как да направите това:
- Отидете в Настройки и докоснете Wi-Fi
- Намерете мрежата си и докоснете бутона за информация (i) точно до мрежата
- Ще видите DNS, докоснете цифрите
- Клавиатурата ще се появи и след като въведе новия DNS адрес.

Нулирайте мрежовите настройки
Ако сте опитали гореспоменатите решения, но вашият iPhone или iPad няма да останат свързани с wifi мрежата или изобщо няма да се свържат, ако използвате тази опция, можете да свършите работа. Това ще нулира всички ваши опции за мрежова връзка - Wi-Fi и клетъчни настройки, запазени мрежи и пароли, както и настройките за VPN и APN.
- Отидете до Настройки
- Докоснете Общи
- След това докоснете Нулиране
- Докоснете Нулиране на мрежовите настройки
- Въведете паролата си, ако бъдете попитани
- Докоснете Нулиране на мрежовите настройки, за да потвърдите действието си.

Актуализирайте софтуера
Софтуерна грешка може да причини всякакви проблеми, включително различни проблеми с Wi-Fi. Ето защо трябва да сте сигурни, че сте инсталирали най-новия. Ако не сте го направили сега. Можете да актуализирате софтуера безжично, но това може да бъде сложно, ако връзката ви е бавна или продължава да пада. Ако вашият iPhone изобщо не може да се свърже с wifi мрежата, тази опция е изключена, в този случай можете да актуализирате софтуера с помощта на iTunes (следващото решение, обяснено по-долу). Ако можете да се свържете с определена wi-fi мрежа, например в офиса или в кафене и ако връзката е добра, направете следното:
- Отидете в Настройки
- Докоснете Общи
- Докоснете Актуализация на софтуера
- Докоснете Изтегляне и инсталиране.
Ако преди сте изтеглили най-новата версия на iOS и не сте я инсталирали, отидете в Настройки> Общи> Актуализация на софтуера и докоснете Инсталиране сега.

Актуализирайте софтуера с помощта на iTunes
Ако не можете да актуализирате софтуера безжично, можете да го направите с помощта на iTunes. Първо се уверете, че имате инсталирана най-новата версия на iTunes. Следвай тези стъпки:
- Свържете вашия iPhone към компютъра
- Стартирайте iTunes
- Изберете вашия iPhone
- След това щракнете върху Резюме
- Щракнете върху Проверка за актуализация
- Ако има налична нова версия на iOS, щракнете върху Изтегляне и инсталиране или щракнете върху Актуализиране.

Възстановете вашия iPhone до фабричните настройки с помощта на iTunes
Повечето потребители успяха да поправят проблеми с Wi-Fi с едно от изброените по-горе решения. Но ако сте изпробвали всички и все още имате проблеми, когато се опитвате да се свържете с Wi-Fi мрежа, може би е време за ново начало. Можете да възстановите фабричните настройки на вашия iPhone, като използвате iTunes. Всичко, което сте съхранили на устройството си (приложения, файлове и настройки, които сте настроили според вашите нужди), ще бъде изтрито. Не забравяйте да архивирате вашите данни!
За да възстановите фабричните настройки на вашия iPhone:
- Инсталирайте най-новата версия на софтуера iTunes
- Отворете iTunes
- Свържете вашия iPhone към компютъра
- Изберете вашия iPhone
- В панела Резюме потърсете опцията „Възстановяване на iPhone“ и кликнете върху нея
- Щракнете върху Възстановяване, за да потвърдите действието си
- След като направите това, iTunes ще изтрие вашия iPhone и ще инсталира най-новата версия на софтуера на iOS
- Когато това приключи, вашият iPhone ще се рестартира
- Следвайте екранните стъпки, за да настроите своя iPhone като нов.
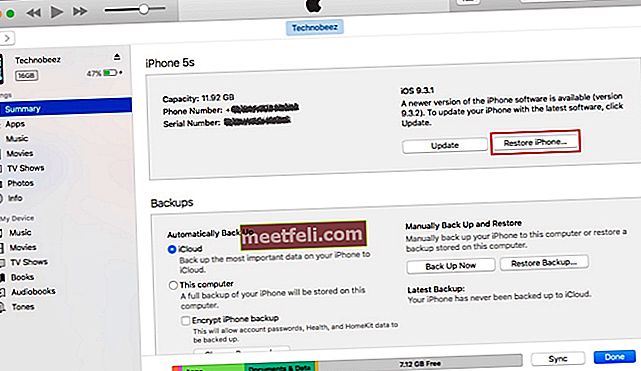
Подновете лизинга
С тази опция ще получите нов IP адрес от вашия рутер и се надяваме, че ще можете да се свържете с Wi-Fi мрежа и връзката вече няма да пада. За да направите това, отидете в Настройки> Wi-Fi, намерете вашата Wi-Fi мрежа и след това натиснете (i) точно до мрежата. Докоснете Подновяване на лизинга.
често задавани въпроси
iPhone WiFi няма да се включи в сиво
Някои потребители съобщават за проблема, казвайки „iPhone wifi няма да се включи в сиво“. Има няколко неща, които можете да направите, ако Wi-Fi е в сиво:
Както Ifixit съобщи
Трябва да има нещо с термичен шок.
Разширени решения / Временни:
„Поставяне на телефона в хладилника за 15 минути или под лампа за 30 минути“
„Внимателно загрейте iPhone с помощта на сешоар, върху високоговорителя / предната камера, моля, за да сте сигурни, че няма да повредите екрана или батерията, поставете го на 7-10 инча от телефона. След като видите предупреждение за температура, незабавно поставете вашия iPhone във фризера за 10-20 минути. "

Просто решение:
- Включване / изключване на самолетен режим.
- Рестартирайте вашия iPhone. Натиснете и задръжте бутона за заспиване / събуждане, плъзнете плъзгача и изключете телефона си. Натиснете и задръжте бутона за заспиване / събуждане, за да включите телефона си отново.
- Нулирайте мрежовите настройки. Отидете в Настройки> Общи> Нулиране и докоснете Нулиране на мрежовите настройки.
- Актуализирайте софтуера на iOS.
- Нулирайте всички настройки. Отидете в Настройки> Общи> Нулиране и докоснете Нулиране на всички настройки.
- Възстановете вашия iPhone до фабричните настройки с помощта на iTunes.
iPhone няма да се свърже с WiFi неправилна парола
Ако вашият iPhone не може да се свърже с wifi мрежа, казвайки неправилна парола, ето решенията:
- Ако се свързвате с Wi-Fi мрежа за първи път, уверете се, че сте въвели правилно паролата.
- Включване / изключване на самолетен режим.
- Рестартирайте вашия iPhone. Натиснете и задръжте бутона за заспиване / събуждане и след това плъзнете за изключване. След като устройството ви е изключено, натиснете и задръжте бутона за заспиване / събуждане, за да го включите отново.
- Рестартирайте рутера си.
- Нулирайте мрежовите настройки. За да направите това, отидете в Настройки> Общи> Нулиране> Нулиране на мрежовите настройки. Докоснете Нулиране на мрежовите настройки.
- Актуализирайте iOS.
- Променете паролата за Wi-Fi.
- Възстановете вашия iPhone до фабричните настройки с помощта на iTunes.
Проблеми с wifi на iPhone след актуализация на iOS
Винаги казваме, че е много важно да инсталирате най-новата версия на iOS, защото тя носи корекции на грешки, увеличава сигурността на вашето устройство и често въвежда някои нови функции. Някои проблеми, включително тези с Wi-Fi, обаче могат да възникнат веднага след актуализацията. Понякога всичко, което трябва да направите, е да изчакате малко и да оставите устройството ви да се уреди след актуализацията или да опитате следните решения:
- Превключете Wi-Fi.
- Включване / изключване на самолетен режим.
- Изключете Bluetooth.
- Забравете мрежата и се присъединете отново.
- Рестартирайте вашия iPhone и вашия рутер.
- Нулирайте мрежовите настройки. Придвижете се до Настройки> Общи> Нулиране> Нулиране на мрежовите настройки. Докоснете Нулиране на мрежовите настройки.
- Нулирайте всички настройки. Отидете в Настройки> Общи> Нулиране> Нулиране на всички настройки.
- Възстановете вашия iPhone до фабричните настройки с помощта на iTunes.
Вижте също: Проблеми и решения за Mac Wifi
Тези проблеми / решения са намерени и ефективни за iPhone 4, iPhone 4s, iPhone 5, iPhone 5s, iPhone 5c, iPhone 6, iPhone 6 Plus, iPhone 6s, iPhone 6s Plus, iPhone SE, iPhone 7 и iPhone 7 Plus, iPhone 8 , iPhone 8 Plus и iPhone X.
Изброихме решенията за различни проблеми с Wi-Fi на iPhone, но устройството ви няма да се свърже с Wi-Fi мрежа, връзката е бавна или продължава да пада, свържете се с Apple или посетете Genius Bar в един от магазините на Apple наблизо.