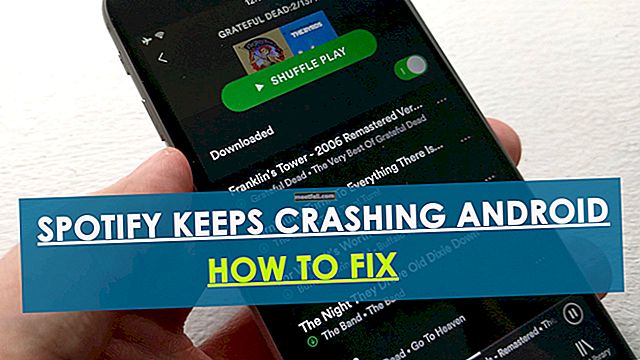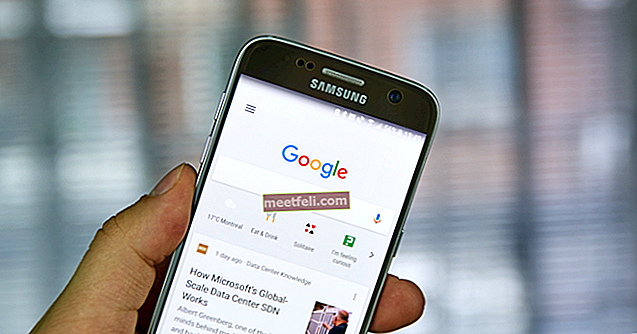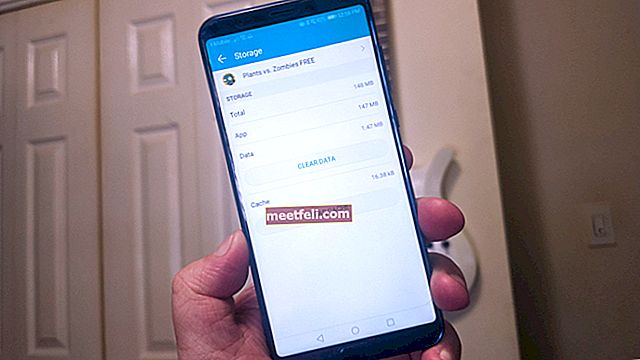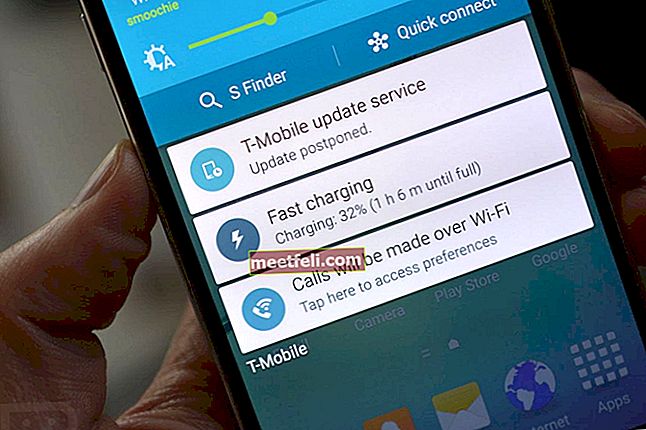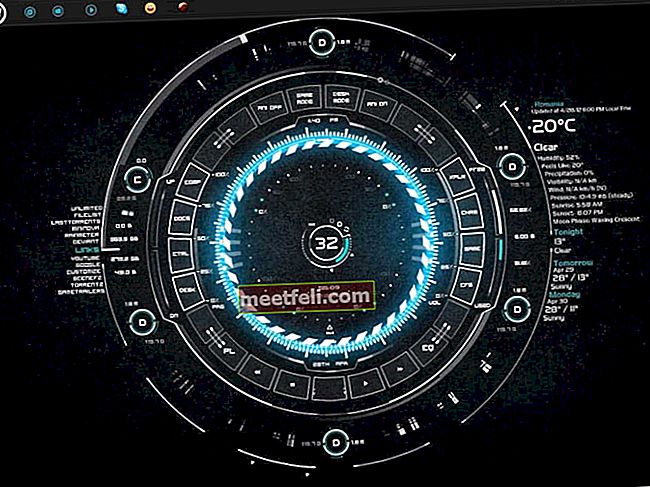Курсорът е една от най-важните части на вашия MacBook Pro. Използва се за насочване на клавиши на дисплея на компютъра и за посочване на текущата позиция. Ако имате замразен курсор на MacBook Pro или курсорът скача произволно, разбира се, това ще попречи на вашата работа. Ето как да го поправите.
Вижте също: Как да коригирате проблем с видеото на MacBook Pro 15 инча 2011 г.
Как да коригирам замразения курсор на MacBook Pro
Принудително излизане от приложения

Ако курсорът замръзне, след като отворите определено приложение или уебсайт, проблемът вероятно ще изчезне, след като затворите това приложение. Как да го затворите, докато изобщо не можете да преместите курсора? Можете да използвате клавишите за бърз достъп. Натиснете едновременно клавишите Command , Option и Esc . След като се появи изскачащият прозорец, маркирайте приложението, което искате да затворите, и кликнете върху „Принудително излизане“.
Отворете монитора на активността

Твърде много приложения или раздели в браузъра, отворени едновременно, могат да накарат вашия Mac да остане без RAM. Ето защо не можете да премествате курсора на вашия компютър. Освобождаването на RAM може да бъде решението на този проблем. Можете да натиснете клавишите Command и интервала заедно, за да отворите Spotlight. След това въведете монитор за активност и кликнете върху него. Сега щракнете двукратно върху процеса, който не реагира, или този, който консумира твърде много памет и щракнете върху Изход.
Рестартирайте вашия MacBook
Понякога замразеният курсор на MacBook Pro може да бъде решен чрез рестартиране на вашия Mac. Преди да изключите Mac, изключете всички аксесоари от него. Ако курсорът е напълно замръзнал и не можете да отидете до менюто на Apple, за да изключите компютъра, натиснете и задръжте бутона за захранване за няколко секунди.
Почистете тракпада
Ако използвате тракпада само за навигация в MacBook, опитайте се да го почистите от прах, пръстови отпечатъци и др. Също така, уверете се, че пръстите ви са чисти, сухи и без масло. Преди да почистите тракпада, не забравяйте да изключите компютъра от източника на захранване и да изключите компютъра. За почистване използвайте микрофибър или мека кърпа без власинки. Напръскайте почистващото средство върху кърпата и избършете внимателно. Не пръскайте почистващия препарат директно върху тракпада.
Нулирайте SMC
Когато нито един от методите по-горе не може да поправи замръзналия курсор на MacBook Pro или той работи само временно, опитайте да нулирате System Management Control (SMC).
- Изключете вашия MacBook
- Натиснете Shift, Control и Option на лявата клавиатура
- Натиснете и задръжте бутона за захранване за около 10 секунди
- Освободете всички бутони и бутона за захранване
- Включете вашия MacBook.