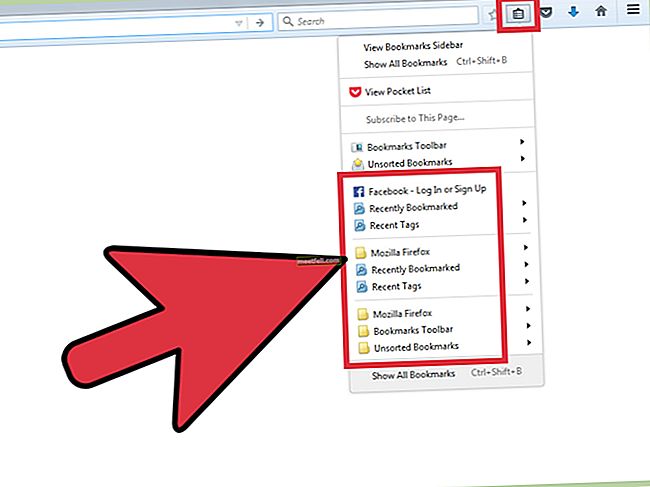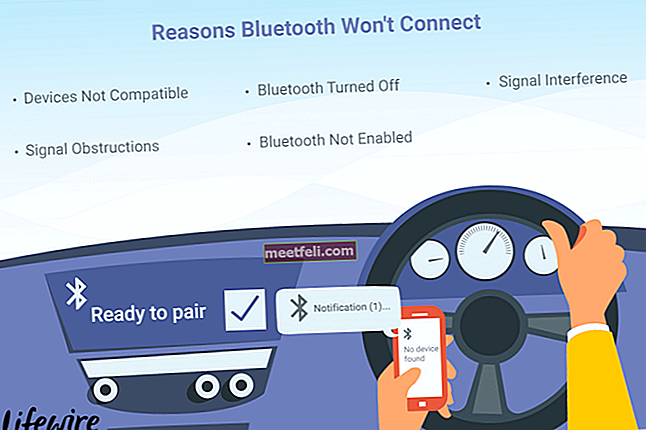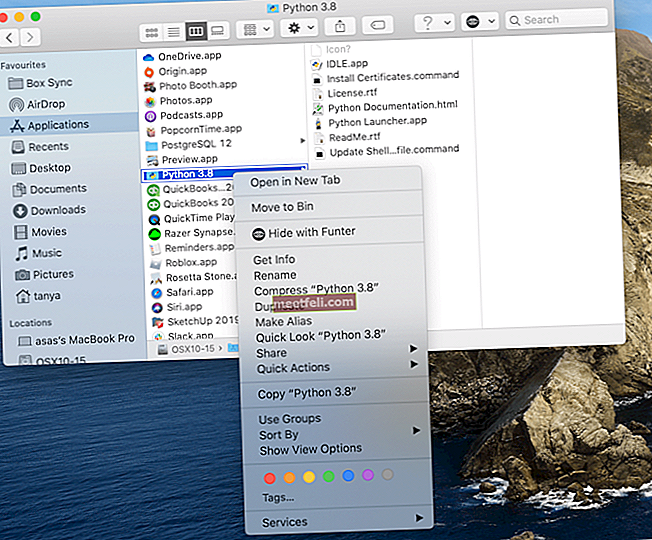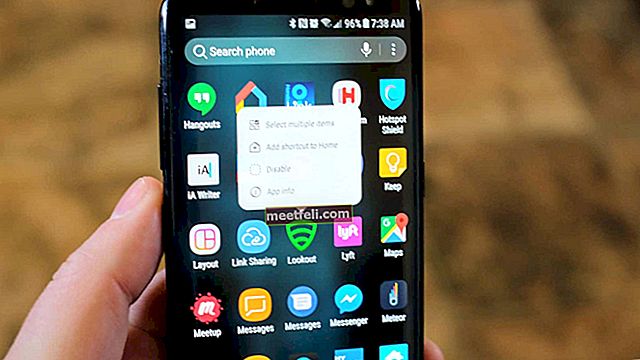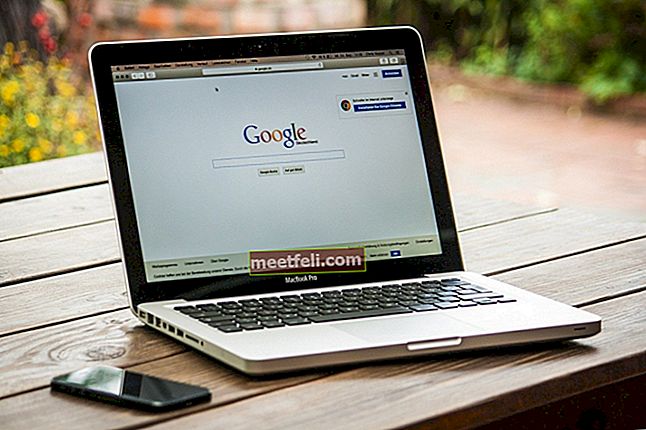Една от грешките, които всички потребители на iPhone могат да видят понякога, е „Не може да се свърже с iTunes Store“. В повечето случаи проблемът е причинен от лошата интернет връзка или от факта, че App Store в момента се актуализира. Понякога сървърите могат да паднат и в този случай няма да можете да се свържете с магазина. Когато случаят не е такъв, има някои решения, които можете да проверите и да се отървете от проблема. Това са някои от съобщенията за грешка: „Не може да се свърже с iTunes Store. Възникна неизвестна грешка “,„ Не можахме да изпълним заявката ви за iTunes Store “или„ iTunes не можа да се свърже с iTunes Store “.
Вижте също: Как да коригирам iPhone / iPad няма да изтегля или актуализира приложения
Начините за поправяне на iPhone не могат да се свържат с iTunes store
Решение №1: Превключете мрежата
Това е доста просто. Ако сте използвали Wi-Fi, преминете към клетъчни данни. Ако сте използвали клетъчни данни, превключете на Wi-Fi. Преди да направите това, излезте от iTunes app / App Store.
Решение №2: Уверете се, че сървърите работят
Можете да посетите страницата на системата на Apple, за да проверите дали системата на iTunes Store не работи. Тази страница е достъпна на официалния уебсайт на Apple и съдържа информация за състоянието на системата на Apple Services, Stores и iCloud. Зеленият квадрат показва, че услугата е нормална, а оранжевият триъгълник показва някои проблеми. Можете да видите текущото състояние на системата на уеб страницата на Apple System Status.

Решение № 3: Активирайте LTE
За да можете да свържете iTunes, това, от което се нуждаете, е стабилна и бърза интернет връзка. Ако използвате клетъчни данни, опитайте се да активирате LTE за по-бърза скорост на интернет. Отидете в Настройки, докоснете Cellular Data и се уверете, че е включен. На същия екран докоснете Опции за клетъчни данни> Глас и данни> изберете 4G.

Решение № 4: Дата и час
Можете да разрешите проблема, като промените настройките за дата и час. Ето какво трябва да направите:
- Отидете в Настройки, изберете Общи и кликнете върху Дата и час
- Уверете се, че Set Automatically е ON.
- От превключвателя за многозадачност излезте от App Store и iTunes и след това ги отворете отново.

Решение № 5: Интернет връзка
Една от основните причини, поради които iPhone няма да се свърже с магазина iTunes, е лошата интернет връзка. Ако сте свързани към Wi-Fi мрежа, започнете да решавате проблема, като рестартирате рутера си. Изключете рутера си, оставете го така за десет секунди и го включете отново. Ако това не реши проблема, отворете Настройки, активирайте самолетния режим, оставете го включен за около 15-20 секунди и го изключете. Можете също да нулирате мрежовите настройки. За да направите това, отидете в Настройки> Общи> Нулиране> Нулиране на мрежовите настройки. Докоснете паролата си и след това докоснете Нулиране на мрежовите настройки. Ако имате проблеми с вашата Wi-Fi мрежа и решенията, които току-що споменахме, не работиха, прочетете следната статия, която предлага допълнителни решения: Как да коригирам iPhone / iPad няма да се свърже с Wi-Fi.

Решение №6: Рестартирайте вашия iPhone
Натиснете и задръжте бутона за заспиване / събуждане, плъзнете плъзгача, за да изключите телефона си, след което натиснете и задръжте бутона за заспиване / събуждане, за да го включите отново.

Решение №7: Актуализирайте iOS
Актуализациите на iOS са много важни, не само защото нова версия може да поправи много грешки, но и защото носи подобрения в производителността и въвежда нови функции. За да актуализирате iOS, свържете вашия iPhone към източник на захранване и Wi-Fi мрежа и след това отворете Настройки> Общи> Актуализация на софтуера и докоснете Изтегляне и инсталиране.

Решение № 8: Изключете VPN
Ако използвате VPN на вашия iPhone, опитайте да го изключите за известно време:
- Отидете в Настройки> VPN
- Докоснете зеления бутон до раздела Състояние под VPN КОНФИГУРАЦИИ, за да го изключите.
- Опитайте да се свържете отново с iTunes

Решение № 9: Излезте от Apple ID
Опитайте да излезете от вашия Apple ID и влезте отново. Уверете се, че използвате правилния Apple ID. Тази проста стъпка може да поправи, няма достъп до проблема с iTunes store.
- Отидете в Настройки> iTunes & App Store
- Докоснете вашия Apple ID
- Докоснете „Изход“.
- За да влезете, върнете се на екрана на iTunes & App Store и докоснете „Вход“.
- Въведете вашия Apple ID и парола. Уверете се, че сте въвели правилните.

Решение № 10: Изтрийте вашия iPhone
Можете да изтриете цялото съдържание и настройки на вашия iPhone. Препоръчваме ви да архивирате данните си, преди да започнете процеса. Отидете до Настройки >> Общи >> Нулиране >> Изтриване на всички съдържания и настройки. Докоснете Erase iPhone. След като процесът на изтриване приключи, устройството ви ще се рестартира. Това, което трябва да направите по-нататък, е просто да следвате няколко прости стъпки и да настроите устройството си като ново.

Решение № 11: Възстановете вашия iPhone до фабричните настройки с помощта на iTunes
Процесът на възстановяване ще изтрие всички неща на iPhone, включително операционната система и фърмуера. Не забравяйте да архивирате данните си. За да възстановите фабричните настройки на вашия iPhone с помощта на iTunes, следвайте стъпките по-долу:
- Уверете се, че вашият iPhone е зареден и че имате най-новата версия на iTunes
- Уверете се, че вашият iPhone е свързан със стабилен WiFi. Това е важно, в противен случай може да се сблъскате с проблем, известен като iPhone, заседнал в режим на възстановяване
- Свържете iPhone към Mac / PC
- Стартирайте iTunes
- Щракнете върху Възстановяване в раздела Обобщение
- iTunes първо ще изтегли фърмуера
- Изчакайте, докато процесът на възстановяване приключи
- Настройте вашия iPhone като ново устройство

Тези решения са ефективни за iPhone 4, iPhone 4s, iPhone 5, iPhone 5s, iPhone 5c, iPhone 6, iPhone 6 Plus, iPhone 6s, iPhone 6s Plus и iPhone SE.
Ако сте опитали всички решения, изброени в тази статия, и вашият iPhone не може да се свърже с iTunes store, свържете се с Apple или посетете някой от техните магазини наблизо.
Какво да направите, ако не можете да се свържете с iTunes Store на вашия Mac?
интернет връзка
Първото нещо, което трябва да направите, е да се уверите, че вашият Mac е свързан с интернет. Когато става въпрос за отстраняване на неизправности в Интернет, има много. Можете да опитате един по един.
- Изключете WiFi на вашия Mac и го включете отново. Опитайте да се свържете с iTunes.
- Опитайте друга WiFi мрежа, ако има такава.
- Опитайте да отворите уебсайт в браузъра си. Ако работи добре, проблемът не е във вашата интернет мрежа.
- Ако имате другото устройство, опитайте да използвате същата интернет връзка.
- Нулирайте вашия WiFi рутер.
- Свържете вашия Mac към интернет чрез LAN кабел.
- Ако не можете да отворите уебсайт в браузъра си, свържете се с вашия доставчик на интернет услуги.
Актуализирайте софтуера
Уверете се, че вашият Mac софтуер е актуален. Ето стъпките:
- Щракнете върху логото на Apple в горния ляв ъгъл.
- Щракнете върху App Store или Software Update.
- Mac App Store ще се отвори автоматично и ще видите наличния софтуер за актуализация.
- Щракнете върху Актуализиране на софтуера, който ще актуализирате, или върху Актуализиране на всички.
Актуализирайте iTunes и Safari
Проверете дали има налична нова версия на iTunes. Ако е така, можете да отстраните проблема с iTunes store, като актуализирате софтуера iTunes и Safari. Но преди да започнете с процеса на актуализиране, уверете се, че вашият Mac отговаря на условията за минималните системни изисквания на iTunes.
Стъпки за актуализиране на iTunes
- Стартирайте iTunes на вашия Mac.
- В лентата с менюта изберете iTunes> Проверка за актуализации.
- Следвайте дадените инструкции, докато процесът приключи.
Стъпки за актуализиране на Safari
- Отворете приложението Mac App Store.
- Щракнете върху раздела Актуализация и го оставете да провери наличността на актуализациите.
- Намерете най-новата актуализация за Safari и щракнете върху Актуализиране.
Уверете се, че системата на Apple не работи
Можете да посетите онлайн страницата за състоянието на системата на Apple. Ако видите оранжевия триъгълник до „iTunes“, това означава, че системата има проблеми.
Проверете вашата защитна стена
Проверете настройките на защитната стена на вашия Mac и се уверете, че тя не блокира връзката на iTunes Store.
- Отидете в менюто Apple на лентата с менюта на Mac и щракнете върху Приложение за системни предпочитания.
- Щракнете върху Сигурност и поверителност.
- Отворете Опции на защитната стена.
- Конфигурирайте защитната стена и се уверете, че позволява на вашия Mac да се свързва с iTunes Store.
Проверете VPN
Подобно на iOS, VPN могат да причинят Mac да не може да се свърже с iTunes Store грешка. Можете да проверите VPN в Системни предпочитания> Мрежа. В левия панел ще видите VPN със светлинния индикатор. Ако използвате VPN, опитайте да го изключите, като щракнете върху бутона „Прекъсване на връзката“ в десния панел.
Нулирайте ключодържателя на Mac
В някои случаи Mac Keychain е отговорен за този проблем. Нулирането му може да ви помогне да се отървете от проблема.
- Отворете Keychain Access в папката „Utilities“ или „Other“.
- Изберете Предпочитания.
- Щракнете върху Общи.
- Щракнете върху Reset My Keychain по подразбиране.
- Удостоверете с паролата за вход в акаунта си.
Какво да направите, ако не можете да се свържете с iTunes Store на вашия компютър?
интернет връзка
Има някои отстраняване на неизправности, които можете да опитате да се уверите, че проблемът не е свързан с интернет връзката. Това са: превключване на WiFi на вашия компютър с Windows, опитайте друга WiFi мрежа, нулирайте маршрутизатора си, използвайте LAN кабел, опитайте интернет на другото устройство и др. Ако сте опитали всички тези, но не можете да се свържете, свържете се с вашия Доставчик на интернет услуги.
Актуализирайте iTunes
Уверете се, че имате инсталиран най-новия iTunes на вашия компютър. Стъпките за актуализиране на iTunes на компютър са доста подобни на Mac. Но първо се уверете, че вашият компютър отговаря на системните изисквания на iTunes.
- Стартирайте iTunes на вашия компютър.
- В лентата с менюта щракнете върху Помощ> Проверка за актуализации.
- Следвайте дадените инструкции, докато процесът приключи.
- В случай, че не можете да намерите лентата с менюта, щракнете върху иконата на менюто в горната лява част на iTunes. След това изберете „Показване на лентата с менюта“ от списъка с менюта.
Настройки на защитната стена на компютъра
Проверете защитната стена на вашия компютър и се уверете, че не блокира връзката на iTunes Store. За да направите това, изпълнете следните стъпки:
- Щракнете върху клавиша Windows на клавиатурата на вашия компютър или натиснете клавишите Control (Ctrl) и Escape (Esc) изцяло.
- Въведете “firewall.cpl” в полето за търсене.
- Щракнете върху “firewall.cpl” и ще се появи прозорецът на защитната стена на Windows.
- Ако използвате Windows 8 или 10, щракнете върху „Разрешаване на приложение или функция чрез защитната стена на Windows“.
- За Windows 7 можете да щракнете върху „Разрешаване на програма или функция чрез защитната стена на Windows“.
- След това кликнете върху „Промяна на настройките“.
- Уверете се, че iTunes е избран за частни и обществени мрежи, а Bonjour е избран само за частни мрежи.
- Ако не виждате iTunes и Bonjour, щракнете върху „Разрешаване на друго приложение“ за Windows 8 и 10. За Windows 7 щракнете върху „Разрешаване на друга програма“.
- Ако не виждате iTunes в списъка, щракнете върху „Преглед“ и отидете в програмата iTunes в C: \ Program Files \ iTunes \.
- За Bnjour изберете „Преглед“ и отидете на mDNSResponder в C: \ Program Files \ Bonjour \.
- Следващата стъпка ще бъде избирането на една от тези програми.
- Щракнете върху Отваряне.
- Щракнете върху „Добавяне“ в прозореца „Приложение за приложение“ (Windows 8 и 10) или върху „Добавяне“ в прозореца „Добавяне на програма“ (Windows 7).
- Изберете OK.
- Затворете прозореца на защитната стена на Windows.
Нулирайте файла Hosts
Можете да следвате тези стъпки, за да върнете файла за хостове обратно по подразбиране. Тези стъпки са за Windows 8 или 8.1.
- Отворете Notepad.
- Копирайте и поставете този текст в Notepad.
# Авторско право (c) 1993-2009 Microsoft Corp.
#
# Това е примерен файл HOSTS, използван от Microsoft TCP / IP за Windows.
#
# Този файл съдържа съпоставяне на IP адреси с имена на хостове. Всеки
# запис трябва да се съхранява на отделен ред. IP адресът трябва
# се поставя в първата колона, последвано от съответното име на хост.
# IP адресът и името на хоста трябва да бъдат разделени поне с един
# интервал.
#
# Освен това коментари (като тези) могат да бъдат добавяни към отделни лица
# редове или след името на машината, обозначено със символ „#“.
#
# Например:
#
# 102.54.94.97 rhino.acme.com # сървър на източника
# 38.25.63.10 x.acme.com # x клиентски хост
# Разрешаването на имена на localhost се обработва в самия DNS.
# 127.0.0.1 localhost
# :: 1 localhost
0.0.0.0 keystone.mwbsys.com
- Отидете в менюто File и щракнете върху Save As.
- Въведете “hosts” в полето за име на файла и го запазете на работния плот.
- Затворете Notepad.
- Намерете и щракнете върху Търсене в горния десен ъгъл на екрана и въведете „run“.
- Щракнете върху иконата “Run”.
- Въведете:% WinDir% \ System32 \ Drivers \ Etc в полето Отваряне и щракнете върху OK.
- Преименувайте файла Hosts с “Hosts.old”.
- Копирайте и поставете файла Hosts в папката% WinDir% \ System32 \ Drivers \ Etc.
- Щракнете върху Продължи.
Какво да направите, ако не можете да се свържете с iTunes Store на вашия Apple TV?
Време за среща
Уверете се, че датата и часът на вашия Apple TV са зададени правилно. Отидете в Настройки> Общи> Дата и час.
интернет връзка
Уверете се, че имате активна интернет връзка и за целта отидете в Настройки> Мрежи. Можете също да проверите дали интернет, който използвате на Apple TV, работи на останалите устройства. Ако не работи, нулирайте рутера. В случай, че все още имате този проблем, свържете се с вашия интернет доставчик.
Актуализирайте софтуера
Всяка актуализация на софтуера винаги носи някои корекции на грешки, което означава, че можете да разрешите проблема, като инсталирате най-новата версия на софтуера. Можете да проверите дали има актуализация за вашия софтуер на Apple TV, като отворите Настройки> Система> Актуализации на софтуера> Актуализиране на софтуера.
Възстановете вашия Apple TV
Опитайте се да възстановите Apple TV с Mac / PC. За целта изпълнете следните стъпки:
- Уверете се, че имате активна интернет връзка.
- Уверете се, че имате най-новата версия на iTunes, инсталирана на вашия компютър.
- Отворете приложението iTunes на вашия Mac / PC
- Свържете Apple TV към компютъра.
- Ако използвате Apple TV 2-ро поколение, можете да го свържете към Mac / PC с помощта на micro USB кабел.
- За Apple TV 3-то поколение го свържете към Mac / PC с помощта на micro SD кабел и включете Apple TV в източник на захранване.
- За Apple TV 4-то поколение го свържете с USB кабел тип C към вашия Mac / PC и включете Apple TV в източник на захранване.
- В приложението iTunes изберете Apple TV и щракнете върху „Възстановяване“ в раздела Резюме.
- Нека iTunes първо изтегли фърмуера, преди да продължи автоматично към процеса на възстановяване.
- Оставете процеса на възстановяване да завърши.
Тези проблеми / решения са намерени и ефективни на iPhone 4, iPhone 4s, iPhone 5, iPhone 5s, iPhone 5c, iPhone 6, iPhone 6 Plus, iPhone 6s, iPhone 6s Plus, iPhone SE, iPad Pro, iPad air, Mac, PC и Apple TV.