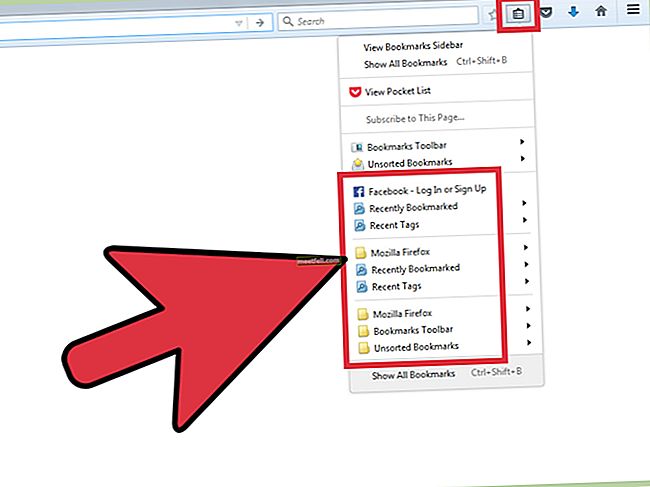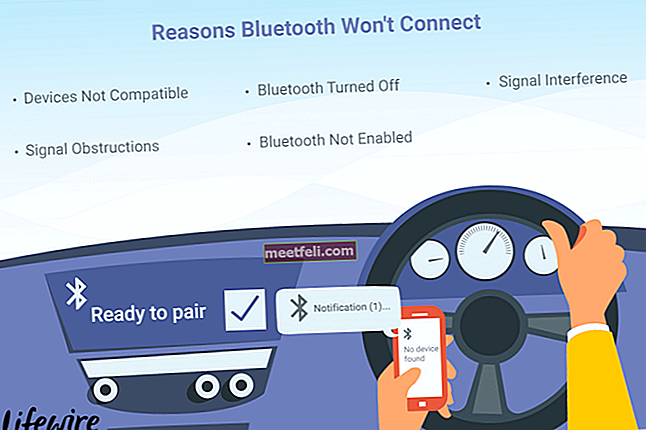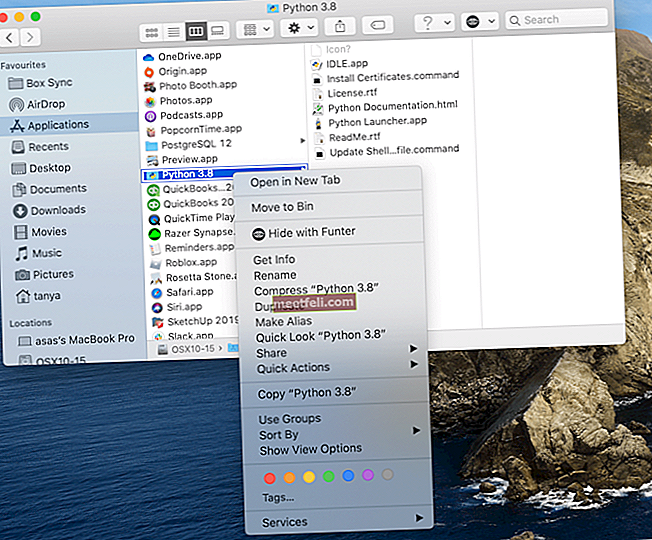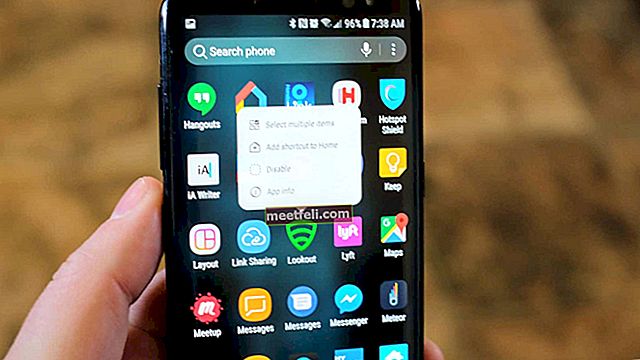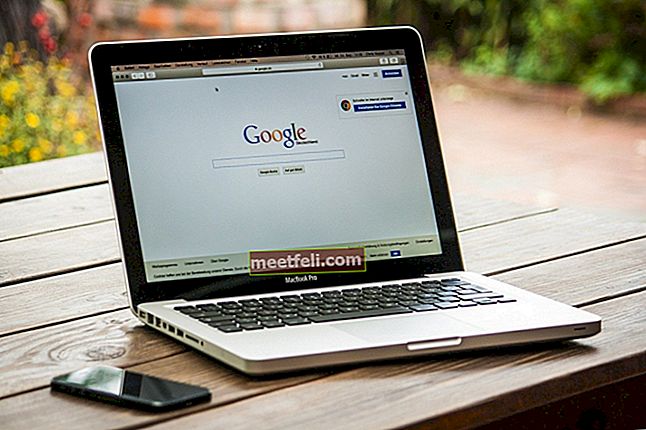Възможно ли е да инсталирате Windows 10 на MacBook? Отговорът е да. Можете да стартирате macOS и да го превключите на Windows по всяко време, когато пожелаете. Apple предостави на компютъра Mac помощна програма, която може да ви помогне да инсталирате Windows и да превключвате между тези две операционни системи. В тази статия ще ви покажем как да инсталирате Windows 10 на MacBook.
Вижте също: Как да свържете MacBook към проектор
Преди да започнеш
Архивиране на данни
Инсталирането на Windows 10 на MacBook не е толкова сложно. Но ще бъде по-добре да архивирате вашите данни само в случай, че в средата на процеса се случи нещо нежелано.
Интернет връзка
За да изтеглите изображение на диска на Windows 10 (ISO файл), ще ви трябва интернет връзка. Затова се уверете, че имате специализирана интернет мрежа, свързана с вашия Mac.
Хранилище за данни
За да инсталирате Windows 10 на MacBook, трябва да имате достатъчно място на диска. Ще ви трябват поне 64GB място за съхранение или 128GB би било по-добре. За да проверите колко хранилище за данни е налично на вашия MacBook, щракнете върху логото на Apple> About This Mac> Storage.
Проверете системните изисквания
Инсталирането на нещо без проверка на изискванията му може да ви създаде проблеми. За да инсталирате Windows 10, компютърът ви трябва да има поне 1 GHz процесор и 1 GB RAM за 32-битова или 2 GB за 64-битова. Ето списъка с модели на MacBook, които са съвместими с Windows 10:
- MacBook Pro (2012 и по-нови версии)
- MacBook Air (2012 г. и по-късно)
- MacBook (2015 г. и по-късно)
Как да инсталирам Windows 10 на MacBook
Изтеглете Windows Disk Image
Можете да изтеглите Windows 10, като напишете „Windows 10 образ на диска (ISO файл)“ в браузъра си и да изберете този, който идва от официалния сайт на Microsoft. Другата опция - можете да щракнете върху тази връзка и тя ще ви насочи към страницата за изтегляне на софтуер на Microsoft. Сега следвайте тези стъпки:

- След като сте на страницата, щракнете върху полето „Select Edition” и изберете изданието, което искате. След това щракнете върху Потвърди.
- На следващата страница изберете своя език и щракнете върху Потвърди.
- Изберете 32-битово изтегляне или 64-битово. Изчакайте, докато процесът на изтегляне приключи.
- Дисковото изображение на Windows 10 (ISO файл) ще се съхранява в папката за изтегляне на вашия MacBook.
Стартирайте Boot Camp Assistant
Boot Camp Assistant е помощна програма, която се доставя с вашия MacBook. Това ще ви помогне да инсталирате Windows 10 на MacBook. Можете да го намерите в папката Utilities. За да отидете там, първо отворете Папка> Приложения> Помощни програми. Тук намерете Boot Camp Assistant и кликнете върху него. Ето стъпките, които трябва да следвате:

- След като се отвори Boot Camp Assistant, щракнете върху Напред.
- Новата страница ще се отвори и ще видите там Windows 10 ISO файла. В противен случай щракнете върху бутона Избор до полето ISO Image и отидете в папката за изтегляне. Изберете файла и щракнете върху Отваряне.
- Сега плъзнете дяла между macOS и Windows, за да форматирате размера на Windows 10. Настройте го според вашите нужди. Когато сте готови, щракнете върху бутона Инсталиране / Форматиране в долния десен ъгъл.
- След като инсталационният процес приключи, вашият MacBook ще се рестартира в настройката на Windows 10.
Инсталирайте и настройте Windows 10
Всичко, което трябва да направите, е да следвате подканите на екрана.
- Първият изскачащ екран ще ви помоли да изберете езика.
- На втората страница ще бъдете попитани за продуктов ключ. Ако нямате такъв, щракнете върху „Нямам продуктов ключ“.
- Изберете Windows 10 Pro или Windows Home и щракнете върху бутона Напред по-долу.
- Изберете Drive 0 Partition X и щракнете върху Next.
- Изберете Експресни настройки или Персонализирайте вашата инсталация.
- Въведете потребителско име и парола, за да създадете акаунт и щракнете върху Напред.
- Ако не искате да използвате личния асистент на Cortana, щракнете върху Не сега.
- На екрана „Добре дошли в инсталатора на Boot Camp“ щракнете върху Напред.
- Прочетете и поставете отметка в квадратчето за приемане на екрана с лицензионното споразумение, след което щракнете върху Инсталиране.