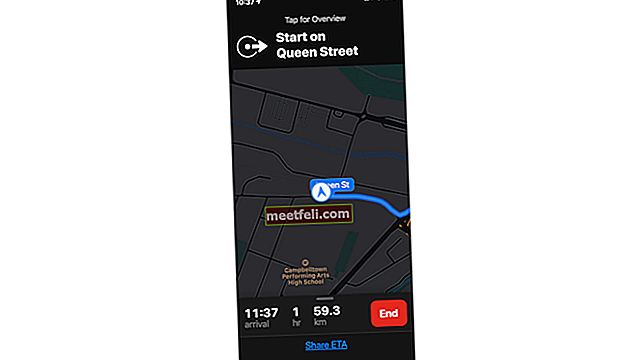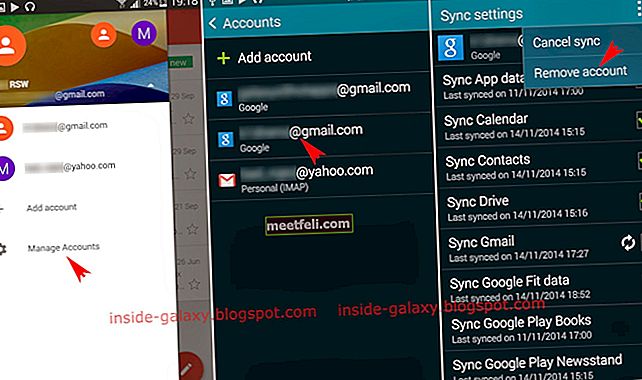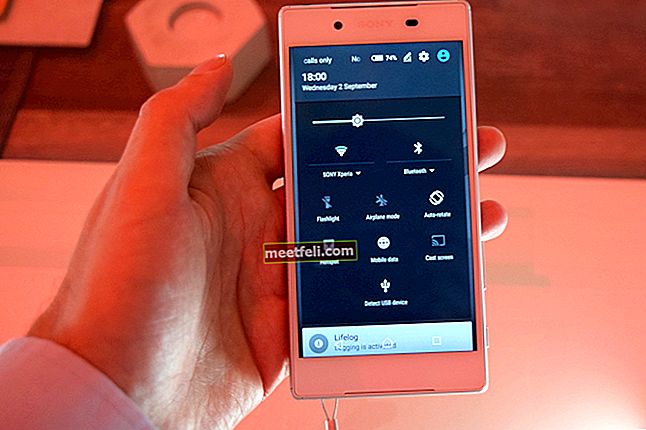Ако сте собственик на Samsung Galaxy Phone, може да се сблъскате с проблеми с камерата на вашия смартфон. Някои потребители съобщават на форума, че на екрана се появява изскачащ прозорец, който се описва като „предупреждение: камерата се проваля“, когато се опитват да стартират камерата на телефоните си.
От професионалния фотограф, който би искал да заснеме красив момент в момент, когато камерата му не е с него, до майката, която иска да направи снимка на детето си, смартфоните изиграха ключова роля за разпространението на любовта към фотографията в целия света. Тъй като камерите са се превърнали в неразделна част от смартфона, става наистина трудно, когато не работят както се очаква. Така че нека да разгледаме решенията за отстраняване на неуспеха на камерата в Samsung.
Ако използвате устройство Samsung и сте получили съобщение за неуспешна камера на телефона си, не сте единственият, тъй като много потребители са се сблъскали с този проблем. Трябва само да изпълните някои прости стъпки за отстраняване на неизправности и проблемът с неуспешната камера на устройството Samsung ще бъде отстранен.
Вижте също: Как да коригирате проблеми с Android GPS
Решения за проблем с неуспешна камера в Samsung (всички варианти)
Решение 1: Рестартирайте камерата
Понякога грешката възниква, когато камерата се използва дълго време, така че наистина не е необходимо да отстранявате нищо на устройството си. Изчакайте 30 секунди и докоснете отново иконата на камерата, за да стартирате приложението на камерата. Понякога всичко, от което се нуждаете, е да рестартирате камерата и проблемът ще бъде отстранен.
Решение 2: Рестартирайте вашето устройство
Ако правите снимки и камерата внезапно се изключва със съобщение за грешка, най-добрият начин да го разрешите е чрез рестартиране на устройството. Решаването на проблема е бързо и лесно чрез това. Рестартирането на устройството може лесно да отстрани основните проблеми, но има вероятност да забележите връщане на същия проблем. Ако това се случва твърде често, трябва да помислите да следвате другите решения, за да разрешите проблема за постоянно.

Решение 3: Изчистете кеша на камерата и данните
Кешът и файловете с данни на приложението на камерата ви правят приложението по-ефективно. Кеш файловете позволяват на камерата да се отваря бързо, докато файловете с данни запазват информация относно личния избор на режимите и опциите в приложението на камерата. Не забравяйте това, че след като изчистите файловете с данни, ще загубите всички модифицирани настройки в приложението и те ще се върнат към настройките по подразбиране.
- Отидете в менюто Настройки на вашето устройство Samsung
- Потърсете Application Manager и го докоснете
- Изберете раздела Всички, като плъзнете наляво
- Превъртете надолу и натиснете Камера
- Трябва да започнете, като спрете приложението, така че натиснете Force Stop
- Сега натиснете бутона Clear Cache

Проверете дали приложението на камерата започва да работи след изчистване на кеша. Ако проблемът ви е решен, не е необходимо да изчиствате данните и всички ваши настройки могат да останат такива, каквито са. Ако обаче проблемът не бъде решен, върнете се към приложението на камерата в диспечера на приложенията и натиснете бутона Изчистване на данни. Докоснете, за да потвърдите, че искате да изчистите данните, и след като приключите, рестартирайте устройството си и проверете дали проблемът с камерата не е разрешен на вашето устройство Samsung е разрешен.
Решение 4: Изчистете кеша и данните на галерията
Приложенията Камера и Галерия работят едно до друго, така че има връзка между тях. Много проблеми с камерата възникват поради приложението Галерия, тъй като снимките се правят от приложението Камера, но се записват в приложението Галерия. Ако файловете на приложението Галерия се повредят, може да се окажете с камера, която започва да действа. Така че, за да сме сигурни, че кешът на галерията и файловете с данни не създават проблем, трябва да изтрием и тези файлове от устройството.
- Отидете в менюто Настройки на вашето устройство и се насочете към Мениджъра на приложения
- Сега потърсете Галерия и го докоснете
- Принудително спрете приложението Галерия, като докоснете бутона Force Stop
- След това трябва да натиснете Clear cache, за да изтриете кеш файловете
- Докоснете изчистване на данните, за да изтриете и файловете с данни от галерията
- Натиснете OK за потвърждение
След като файловете бъдат изтрити, върнете се в приложението на камерата и проверете дали то започва да работи без грешки.

Решение 5: Изключете Smart Stay
Функцията за интелигентен престой е чудесна за използване, но много потребители на Samsung съобщават, че проблемът се появява, когато използват Smart Stay. Smart Stay използва предната камера на устройството и има вероятност тя да попречи на приложението на камерата, когато се опитате да направите снимки. Ако опцията Smart Stay не се използва толкова много или ако искате работещо приложение за камера повече от функцията Smart Stay, тогава трябва да помислите за деактивиране на Smart Stay.
- Отидете в менюто Настройки на вашето устройство
- Потърсете Display и го докоснете
- Докоснете Smart Stay
- Докоснете бутона за превключване, за да го изключите

След като Smart Stay е изключен, рестартирайте устройството си и опитайте да използвате камерата, за да проверите дали проблемът е отстранен.
Решение 6: Рестартирайте в безопасен режим
Понякога приложение в устройството, което използва камерата, може да бъде виновникът. В ситуация като тази е трудно да се посочи дали проблемът е в приложението на трета страна, което сте инсталирали, или в софтуера на самата камера. Когато рестартирате устройството си в безопасен режим, всички приложения на трети страни ще бъдат деактивирани. Това ще ви помогне да установите дали проблемът се крие в някое от приложенията на трети страни, инсталирани на вашето устройство.
- Натиснете и задръжте клавиша за захранване на вашето устройство Samsung, докато не видите менюто за захранване на екрана на телефона си
- В това меню за захранване натиснете и задръжте опцията за изключване, докато на екрана се появи изскачащ прозорец, който ще ви попита дали искате да рестартирате устройството си в безопасен режим.
- Натиснете OK и устройството ще се рестартира и ще забележите думите Безопасен режим на екрана.

Проверете дали камерата работи в безопасен режим. Оставете телефона си да остане в този режим за няколко часа и се опитайте да използвате камерата възможно най-често, за да проверите дали проблемът се появява повторно. Ако проблемът е отстранен, виновникът е едно от приложенията на трети страни.
Рестартирайте телефона, за да се върнете в нормален режим. След това деактивирайте приложенията, които наскоро сте инсталирали, и проверете дали проблемът с вашата камера е отстранен. Ако не можете да идентифицирате приложението, което може да е причина за проблема, можете да помислите за възстановяване на фабричните настройки на устройството. В крайна сметка обаче ще загубите всички данни при това.
Решение 7: Избършете дяла на кеша
В случай, че проблемът с камерата се провали на устройството Samsung не е разрешен със стъпките, споменати по-горе, опитайте да изтриете кеш дяла на устройството. Понякога файловете на системния кеш могат да бъдат виновникът. Тези файлове могат лесно да бъдат създадени отново от вашето устройство, когато приложенията се отворят отново, и не губите никакви данни, като изтриете кеша.
- Изключете телефона си, след това натиснете и задръжте бутоните за захранване, увеличаване на звука и начало, докато телефонът ви вибрира.
- Ще бъдете в менюто за възстановяване на вашето устройство.
- Маркирайте опцията „изтриване на кеш дяла“, като използвате клавиша за намаляване на звука и натиснете клавиша за захранване, за да изберете опцията.
След като дялът на кеша бъде изтрит, ще се върнете в менюто за възстановяване. Използвайте клавиша за намаляване на звука, за да маркирате Рестартиране и след това го изберете, като натиснете клавиша за захранване. След като телефонът ви се рестартира, проверете дали камерата работи както се очаква.

Решение 8: Фабрично нулиране
Ако проблемът с неуспешната камера на Samsung все още не е решен, следващото нещо, което трябва да направите, е фабрично нулиране. Но преди това създайте резервно копие на вашите важни данни, тъй като всички ще бъдат изчезнали след приключване на тази стъпка.
За да възстановите фабричните настройки, натиснете бутона Меню от началния екран> изберете Настройки> докоснете раздела Акаунти и изберете Архивиране и нулиране> натиснете Нулиране на фабричните данни> щракнете върху Нулиране на устройството> докоснете бутона Изтриване на всички.
Процесът на фабрично нулиране може да отнеме няколко минути и след това всички данни на телефона ви ще бъдат изтрити. Вашето устройство Samsung ще се рестартира и след това можете да проверите дали проблемът с камерата е отстранен.

Ако всички тези стъпки по-горе не разрешат проблема, проблемът може да се крие в сензора на камерата на вашия телефон. Следователно най-добрият вариант е да занесете телефона си при техник или магазин за търговия на дребно, в който сте закупили вашето устройство, за да могат те да проверят за физически повреди или проблеми в сензорите, които може да причиняват проблема.
Ако вашето устройство е в гаранция, може да успеете да получите заместител на вашето устройство, ако проблемът се крие в сензорите. Това ще бъде потвърдено от професионалиста в магазина или от вашия оператор.
Допълнителна информация
Издание „Camera Failed“ на Samsung Galaxy S5
Samsung Galaxy S5 има фантастична камера, но изглежда, че много собственици на това устройство на Samsung са имали грешки в приложението за камера. Грешката, описана просто като „Предупреждение: Camera Failed“ замръзва приложението на камерата при стартиране и изисква рестартиране на телефона.
- Задръжте натиснат бутона за захранване и изберете опцията за рестартиране. „Мек рестарт“
- Изчистете приложението на камерата, отидете в настройките, изберете приложението на камерата - Принудително спиране, Изчистване на кеша и Изчистване на данни.
- Опитайте се да изчистите кеша
- Стартирайте телефона в безопасен режим и проверете инсталираните приложения. Ако камерата работи добре в безопасен режим, тогава проблемите се крият в приложенията „Приложенията с фенерчета причиняват този проблем главно от моя опит“
- Ако използвате микро SD карта за съхранение на вашите снимки, можете да опитате да ги запазите на друго място и да видите дали това има значение. Понякога телефонът може да не приеме външната карта с памет.
Съвети:
„Можете да разрешите това, като поставите отново SD-картата си.“
„Деинсталиране на Snapchat“
Издание „Camera Failed“ за Samsung Galaxy S3 и S4
- Свържете вашия Samsung Galaxy S3 и S4 към компютъра чрез USB
- Щракнете върху моя компютър
- Кликнете върху вашия Samsung Galaxy S4 ИЛИ S3
- SAMSUNG-SGH-I747
- Телефон
- Кеш за изображения на Applidium
- Изчистете тази папка, тя ще премахне съхранения преди това кеш, който причинява отказ на камерата
- Следващия
- Щракнете върху моя компютър
- SAMSUNG-SGH-I747Phone> Android> данни> com.sec.android.gallery3d> кеш
- Изчистете и тази папка
- Изключете вашия Samsung
- Рестартирайте телефона си
Проблем с камерата на Samsung
Несъмнено много от нас купиха тези два красиви телефона с надеждата да направят прекрасни селфита и да заснемат страхотни видеоклипове. Но може да бъде разочароващо, когато искате да уловите момент и всичко, което ви остава, е съобщение на екрана, което казва „Предупреждение: Камерата не е успешна“. Сега нямате възможност да направите нищо, освен да затворите камерата и да опитате да я отворите отново, надявайки се, че грешката се решава сама. Докато предупреждението идва през цялото време за няколко потребители, други потребители са забелязали, че грешката е периодична.
Деактивирайте Smart Stay и рестартирайте телефона
Ако рестартирането на камерата не реши проблема, рестартирайте телефона си, за да разрешите проблема. Понякога рестартирането на телефона може да бъде полезно за отстраняване на проблеми. Но преди да рестартирате телефона, деактивирайте функцията за интелигентен престой. Тъй като интелигентният престой използва и камерата за разпознаване на лицето на потребителя, когато се опитате да използвате предната камера на телефона, може да получите предупреждение. За да деактивирате интелигентния престой, докоснете иконата на приложения от началния екран и потърсете „Настройки“ и го докоснете. Сега натиснете „Display“ и след това „Smart Stay“. Изключете го, като докоснете превключвателя и след това рестартирайте телефона си.
Тези решения са ефективни за всички варианти на Samsung, включително Samsung Galaxy S3, Samsung Galaxy S4, Samsung Galaxy S5, Samsung Galaxy S6, Samsung Galaxy S6 Edge, Samsung Galaxy S7, Samsung Galaxy S7 Edge и Samsung Galaxy Note Series.