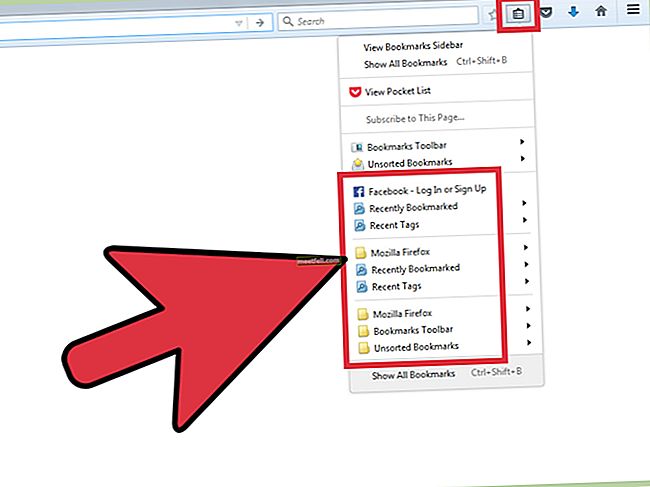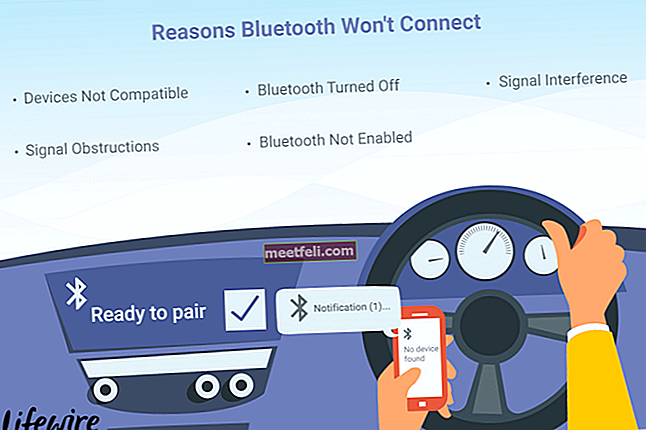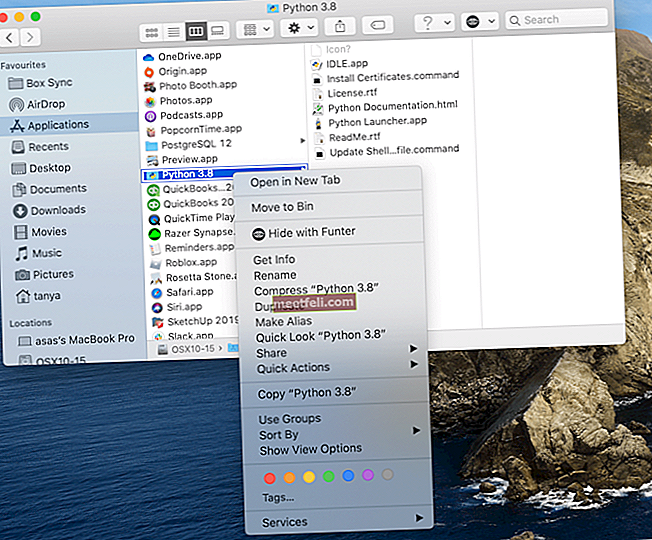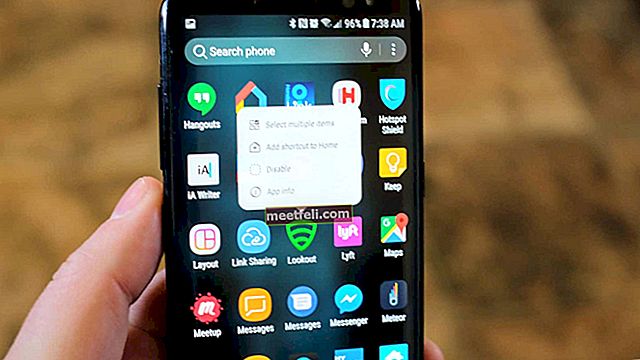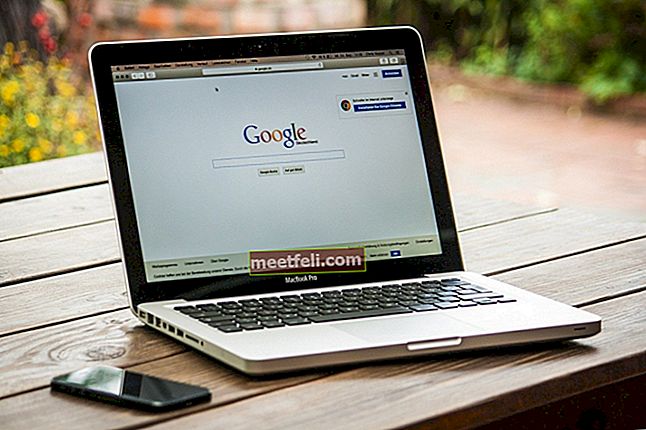Ние обичаме нашите смартфони, защото те са толкова блестящи, когато става въпрос за управление на нашия социален живот, работа, взаимоотношения и календара ни. Нашата надеждност на тези телефони е до такава степен, че ние започваме да почувстваме момента, в който осъзнаем, че сме забравили телефона си някъде. И така, наистина ли нашите телефони имат супер силата да ни контролират? Истината е, че нашите телефони може да не са толкова мощни, колкото изглеждат без всички приложения, които изтегляме към него.
Тези приложения ни дават възможност да превърнем телефоните си в умни малки машини, които ни зареждат с информация относно редица неща в живота ни и по света. Тъй като приложенията са толкова важни за смартфон, представете си как животът на вашия смартфон може да спре почти, ако вашият Android няма да изтегли приложения. Ето защо търсихме решения, които могат да ви помогнат да поправите, че Android няма да изтегля приложения.
Прочетете също: Как да поправим липса на сигнал на Android
Получаване на правилните основи
Най-важното нещо, което трябва да запомните, когато изтегляте нещо от Play Store, е, че трябва да имате стабилна интернет връзка. Няма да можете да изтеглите приложение, ако интернет връзката не работи правилно. Независимо дали сте свързани с интернет чрез Wi-Fi или използвате мобилни данни, най-фундаменталната стъпка за осигуряване на възможност за изтегляне на приложенията е фактът, че имате подходяща интернет връзка.
Издърпайте надолу сенника за известия на вашето устройство и проверете дали иконата на Wi-Fi или иконата за мобилни данни свети. Ако никоя от тези икони не е включена, трябва да включите връзката, за да сте сигурни, че вашето устройство има достъп до интернет.
Ако обаче сте опитали това и проблемът продължава да съществува, следвайте следните решения, за да разрешите проблема.
Как да поправя Android няма да изтегля приложения на Samsung Galaxy S, Galaxy Note, LG G, Moto X, Nexus, HTC и други устройства с Android
Решение 1: Рестартирайте вашето устройство
Ако преди сте изтегляли приложения без никакви проблеми и за първи път срещате проблем с устройството си с Android, когато става въпрос за изтегляне на приложения от Google Play, рестартирането на устройството може да бъде полезно. С помощта на рестартиране трябва да можете да разрешите този проблем, без да навлизате в задълбочено отстраняване на неизправности на вашето устройство.

Съществува обаче шанс рестартирането на устройството да е временно решение. Ако започнете да срещате проблема твърде много пъти и рестартирането започне да ви дразни, тогава трябва да опитате другите стъпки за отстраняване на неизправности.
Решение 2: Проверете настройките за дата и час
Когато се опитате да изтеглите приложение от Play Store, сървърите на Google ще се опитат да проверят за времето на вашето устройство. Ако времето е неправилно, няма да може да синхронизира сървърите с устройството, което може да причини проблем при изтеглянето на каквото и да е от Play Store.
За да коригирате датата и часа на вашето устройство, изпълнете следните стъпки:
- Отидете в менюто Настройки на вашето устройство
- Докоснете Система и потърсете дата и час
- След като докоснете дата и час, ще можете да разберете дали телефонът ви е настроен на автоматични дата и час.
- Включете автоматичната дата и час, ако вече не е включена.

- От друга страна, ако автоматичната дата и час е включена и Google Play Store не работи, променете го на ръчно и настройте времето да бъде възможно най-точно. Проверете дали проблемът ви е отстранен, като направите това.
Решение 3: Използвайте мобилни данни вместо Wi-Fi мрежата
Ако използвате Wi-Fi мрежа за изтегляне на приложенията, преминете към мобилни данни и проверете дали работи. Причината за това е, че определени Wi-Fi мрежи блокират порт 5228. Това е портът, използван от Google Play. За да превключите мрежите, издърпайте надолу сенника за уведомяване на вашето устройство и докоснете иконата Wi-Fi, за да го изключите. Сега потърсете иконата за мобилни данни и я включете.
След като смените достъпа до интернет, рестартирайте устройството си и след това отидете в Google Play, за да възобновите изтеглянето на приложението. Проверете дали проблемът, с който сте се сблъскали, е отстранен.

Решение 4: Уверете се, че Download Manager е включен
Мениджърът за изтегляне улеснява изтеглянето на всички приложения. Трябва да се уверите, че е включен, за да могат приложенията ви да се изтеглят успешно от Play Store. За да проверите дали Download Manager е включен или не, трябва да отидете в менюто Settings на вашето устройство и след това да отидете в Apps или Application Manager.
Сега ще забележите раздели в горната част на екрана. Плъзнете надясно или наляво, за да отидете в раздела, който казва Всички. Потърсете Download Manager в този раздел и го докоснете, за да разберете дали е активиран или деактивиран. За тези потребители, които го намират за деактивиран, натиснете опцията Enable, за да активирате Download Manager и след това изтеглете приложенията отново.

Решение 5: Изтрийте кеша и данните в Google Play
Изтриването на кеша за Google Play може да реши няколко проблема, свързани с Play Store. Кеш файловете съхраняват информация, която помага на вашето устройство бързо да зареди приложението. Тези файлове се пресъздават, след като отново влезете в приложението.
Файловете с данни на приложение съхраняват данни, които включват цялата информация, запазена в приложението, като високи резултати, потребителски имена и пароли. Когато файловете с данни се изтрият, трябва да сте сигурни, че сте записали всякаква форма на важна информация, преди да изтриете файловете.
- Отидете в менюто Настройки на вашето устройство
- Докоснете Apps или Application Manager
- Потърсете Google Play Store
- Докоснете го и превъртете надолу, за да потърсите опцията, която казва Clear Cache. Докоснете го, за да изтриете кеш файловете.

Върнете се в магазина за приложения и проверете дали приложенията започват да се изтеглят сега. Ако проблемът все още не е решен, изтрийте файловете с данни, като преминете през същите стъпки и след това вместо да натиснете Clear Cache, трябва да натиснете Clear Data. Ще забележите предупреждение, което ще ви каже, че всички данни ще бъдат изтрити. Натиснете Ok за потвърждение и след това отворете Play Store още веднъж, за да потърсите приложението и да започнете изтеглянето. Проверете дали това ви помага да разрешите проблема на вашето устройство Android.
Решение 6: Изчистете кеша и данните за услугите на Google Play
Услугите на Google Play са процесът, чрез който вашите приложения комуникират с различни секции на вашето устройство. Той позволява синхронизиране и гарантира, че известията за изпращане се изпращат своевременно до приложенията на устройството. Услугите на Google Play играят важна роля в работата на приложенията. Проблем в кеша или файловете с данни на Play Services може да причини проблем при изтеглянето на приложенията от Play Store.
- Отидете в менюто Настройки на вашето устройство
- Потърсете Apps или Application Manager и го докоснете
- Превъртете, за да намерите услугите на Google Play и го докоснете
- На следващия екран потърсете Clear cache, докоснете го.

След като кеш файловете бъдат изтрити, проверете дали проблемът е отстранен. Ако все още не можете да изтеглите приложения от магазина на Play, следвайте същите стъпки, за да се върнете на екрана от мястото, където сте изчистили кеша. Този път трябва да натиснете Clear Data, за да изтриете данните. Ще забележите предупреждение на екрана си. Просто натиснете OK, за да потвърдите изтриването на данните.
Рестартирайте устройството си и проверете дали проблемът е отстранен.
Решение 7: Опреснете настройките за синхронизиране на данни
Синхронизирането на данни на вашето устройство, което позволява синхронизиране на данни, може да ви помогне да разрешите проблема. Редица читатели откриха, че това е лесен начин за разрешаване на проблема с техните приложения, които не се изтеглят от Play Store.
- Влезте в настройките на телефона си
- Докоснете Акаунти или Акаунти и Синхронизиране
- В зависимост от вашата версия на Android може да забележите фонови данни. Докоснете го, за да го махнете и изчакайте 30 секунди, след което отново поставете отметка в квадратчето до него.
- За потребителите на Android с най-новите версии на Android може да се наложи да докоснете трите точки в горния десен ъгъл, за да отворите падащо меню, което ще има опцията, която казва Auto Sync Data.
- Докоснете го, за да махнете отметката от Автоматично синхронизиране на данни и след това го докоснете отново след 30 секунди, за да осигурите автоматично синхронизиране на данни.
След като завършите тази стъпка, върнете се в Google Play Store и проверете дали приложението се изтегля сега.
Решение 8: Актуализирайте софтуера на вашето устройство
Софтуерът на вашето устройство винаги трябва да се актуализира, така че всички грешки или проблеми в предишната версия да бъдат ефективно отстранени. Ако сте забавили актуализациите за вашето устройство, е време да проверите и актуализирате софтуера на вашето устройство.
- Отидете в менюто Настройки на вашето устройство
- Превъртете надолу, за да намерите Всичко за устройството и го докоснете
- Докоснете Проверка за актуализации или подобен речник на вашето устройство и ако има по-нова версия, инсталирайте новите актуализации.

След като новите актуализации бъдат инсталирани, вашето устройство автоматично ще се рестартира. След рестартирането проверете дали приложенията се изтеглят на вашето устройство сега.
Решение 9: Нулирайте профила си в Google
Ако проблемът все още не е отстранен, ще преминем към някои сложни решения, които могат да решат проблема. Нулирането на акаунта в Google може да ви помогне да разрешите проблема с това, че вашият Android не изтегля приложенията. Когато нулирате акаунта, ще изтриете целия акаунт и ще започнете отначало. Това означава, че трябва да знаете потребителското име и паролата за вашия акаунт в Google. Ако не разполагате с тези подробности, няма да можете да добавите акаунта обратно към вашето устройство отново. Профилът в Google ще бъде напълно премахнат от устройството ви и ще бъде добавен отново.
- Издърпайте надолу раздела за известия на вашето устройство и докоснете иконата за настройки.
- В менюто Настройки потърсете Акаунти и го докоснете
- Докоснете Google, за да проверите акаунта на Google на вашето устройство.

- Докоснете акаунта, който искате да премахнете
- На следващия екран докоснете иконата на менюто, която е трите точки горе вдясно.
- От падащото меню натиснете Премахване на акаунт, за да премахнете напълно акаунта от вашето устройство.
Ако имате повече от един акаунт в Google на вашето устройство, не забравяйте да премахнете целия акаунт в Google. След изтриване на акаунтите ще трябва да започнете да въвеждате акаунтите отново в устройството си.
Върнете се в менюто Настройки на вашето устройство и докоснете акаунтите още веднъж. Сега ще намерите опцията за добавяне на акаунт. Докоснете Добавяне на акаунт и завършете процеса на добавяне на акаунта към вашето устройство. Трябва да изпълните тези стъпки, за да добавите всичките си акаунти в Google и след като направите това, върнете се в Play Store и разберете дали проблемът ви е разрешен от това.
Решение 10: Деинсталирайте актуализациите на Google Play Store
Понякога актуализациите на Play Store може да са причина за проблема. Така че, деинсталирайте актуализацията и оставете приложението да се актуализира отново. Тя може да помогне при решаването на проблема. След като актуализациите бъдат преинсталирани, опитайте да изтеглите приложенията отново, за да проверите дали работи както се очаква.
- Отидете в менюто Настройки на вашето устройство
- Докоснете Apps или Application Manager и потърсете Google Play Store.
- Докоснете Play Store и докоснете опцията, която казва Деинсталиране на актуализации.
- След като деинсталирате актуализациите, натиснете бутона за начало, за да излезете от екрана.
- Сега рестартирайте устройството си и се върнете към настройките и след това докоснете Apps отново, за да влезете в Google Play Store за втори път.
- Сега натиснете Актуализиране и позволете на приложението да се актуализира.
След като приложението бъде актуализирано, отидете в Play Store и проверете дали приложенията се изтеглят или не.
Решение 11: Нулирайте устройството до фабричните настройки
За потребители, които не могат да отстранят проблема с някое от горните решения, последната ни възможност, която ефективно разрешава много проблеми с Android, е да възстановим фабричните настройки на вашето устройство. Това ще върне софтуера на вашето устройство до версията, която е била, когато е била извадена от кутията. Всички данни ще бъдат изтрити от вашето устройство и всички приложения на трети страни ще бъдат премахнати. Също така ще загубите персонализирани настройки, защото телефонът ще се върне към настройките по подразбиране.
Ето защо трябва да създадете резервно копие за данните, които смятате за важни. Можете да архивирате данните на компютър или да използвате акаунта си в Google, за да архивирате данните. Вашият телефон ще ви даде възможност да архивирате данните в акаунта на Google, преди да нулирате устройството.
- Отидете в менюто Настройки на вашето устройство
- Докоснете Архивиране и нулиране
- Сега можете да поставите или премахнете отметката от опцията за създаване на резервно копие в зависимост от вашите предпочитания.
- Към долната част на екрана ще забележите опцията Нулиране до фабричните настройки.
- Докоснете го и потвърдете нулирането, когато получите предупредително съобщение, което ще ви каже, че данните ви ще бъдат загубени.

След като нулирането приключи, вашето устройство автоматично ще се рестартира. Отидете в Play Store и проверете дали проблемът, с който сте се сблъскали, е отстранен.
Какво да правя, когато получа грешка Недостатъчно пространство при изтегляне на приложения на моя Android?
Понякога може да не успеете да изтеглите приложенията на вашето устройство поради недостатъчно място. В такива моменти ще трябва да изтриете няколко неща от устройството си, за да освободите място. Проверете дали на устройството ви има твърде много снимки или видеоклипове, които може да поглъщат хранилището. Преместете тези файлове на вашия компютър, за да увеличите пространството на вашето устройство.
Може да се наложи да деинсталирате някои приложения, ако имате нужда от достатъчно място за големи приложения. За да деинсталирате приложенията, отидете в менюто Settings на вашето устройство и потърсете Apps или Application Manager. Сега докоснете приложенията, които искате да деинсталирате, и ще получите опцията за деинсталиране на приложението на следващия екран. Докоснете деинсталиране и потвърдете деинсталацията.
Алтернативно, потребителите на най-новата версия на Android ще могат да натискат продължително приложението, което искат да деинсталират, и те автоматично ще видят опциите за деинсталиране на приложението в горната част на екрана. Всичко, което трябва да направите, е да плъзнете иконата на приложението до опцията за деинсталиране на екрана и приложението ще бъде деинсталирано.
Какво да направя, ако получа грешка DF-BPA-09 „Грешка при обработка на покупка“?
Тази грешка е свързана с услугата Play и не е специфична за вашето устройство. Изчистете данните за Google Services Framework, за да разрешите този проблем. Следвайте тези стъпки, за да премахнете файловете с данни:
- Влезте в менюто Настройки на вашето устройство
- Докоснете Apps или Application Manager
- От горните раздели прекарайте пръст до колоната Всички и потърсете Google Services Framework
- На следващия екран натиснете изчистване на данните и след това натиснете OK
След като изчистите данните, отидете в Play Store и проверете дали грешката е отстранена. Ако все пак откриете същата грешка, показваща се на вашия екран, отворете сайта на Google Play от компютъра си. Инсталирайте приложението на вашето устройство от вашия компютър и след това приложението ще работи на вашето устройство.
Какво да направя, когато видя една от следните грешки на екрана, когато се опитам да изтегля приложение - Грешка 194, Грешка 495, Грешка 941, Грешка rh01, Грешка 504?
Тези грешки могат да възникнат при редица проблеми с Google Play Store. Най-доброто решение за всички тези грешки обаче е да изчистите кеша и данните от Google Play Store и Google Services Framework от вашето устройство и да проверите дали проблемът е разрешен. За повечето от нашите читатели, които откриха някоя от тези грешки, докато изтегляха приложения от магазина, това решение изглеждаше работещо.
Споменахме стъпките за изчистване на кеша и файловете с данни в решенията по-горе. Рестартирайте устройството след изтриване на всички файлове и след това проверете дали проблемът е отстранен.
Какво да направя, ако получа грешка 911, когато се опитам да изтегля приложение от Play Store?
Когато получите тази грешка, първо трябва да изтриете кеша и данните от услугите на Google. Споменахме стъпките за това в решенията по-горе. Ако това не реши проблема ви, проверете дали все още сте влезли в системата, ако използвате Wi-Fi връзка, която използва вход за уеб страница. Ако пак не работи, трябва да опитате да се свържете с различна Wi-Fi мрежа и ако нямате възможност да се свържете с друга Wi-Fi мрежа, тогава трябва да използвате опцията за мобилни данни. Не забравяйте, че тази опция ще използва данни от вашия план и ако нямате план, може да имате такси.
Проблемът обикновено възниква поради използваната Wi-Fi връзка, затова е важно да установите правилна Wi-Fi връзка или да използвате мобилните си данни.
Заключение
Всички тези решения могат да работят на редица устройства с Android. Можете да използвате тези решения, за да коригирате Android, няма да изтегля приложения на всички Samsung Galaxy S, HTC, Moto X, Nexus, LG G и други устройства с Android. Въпреки че тези решения не са тествани на всяко устройство с Android, повечето от тях работят успешно за всички наши читатели, които използват различни устройства с Android.
Можете също да прочетете: Как да коригирате проблеми с Android GPS