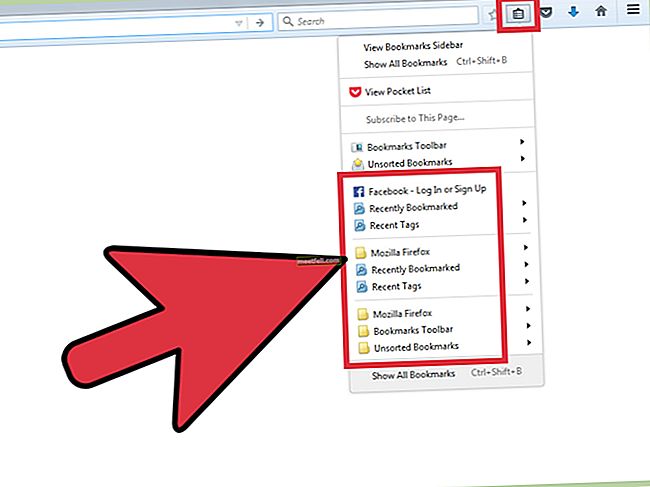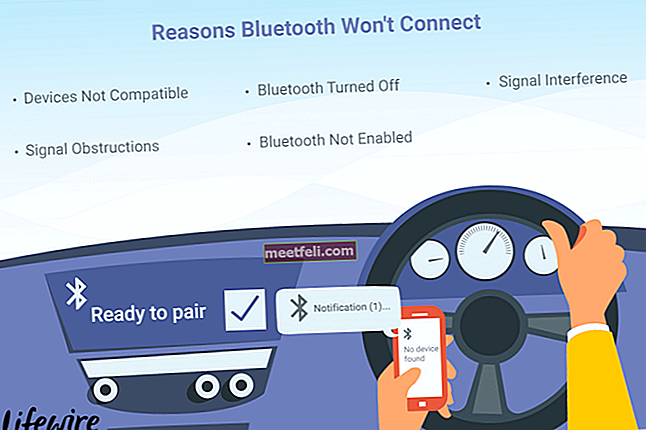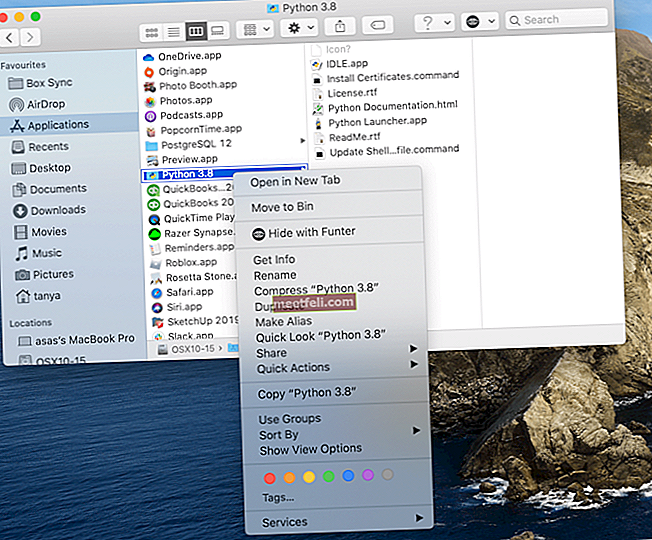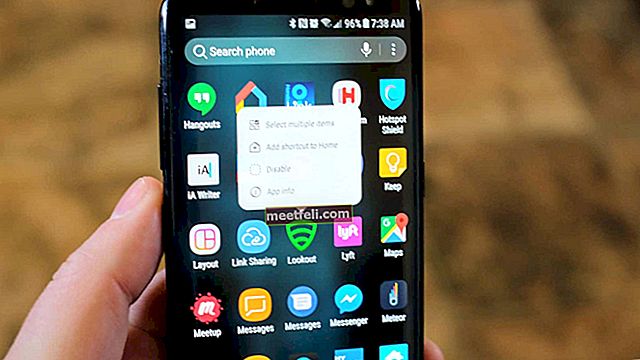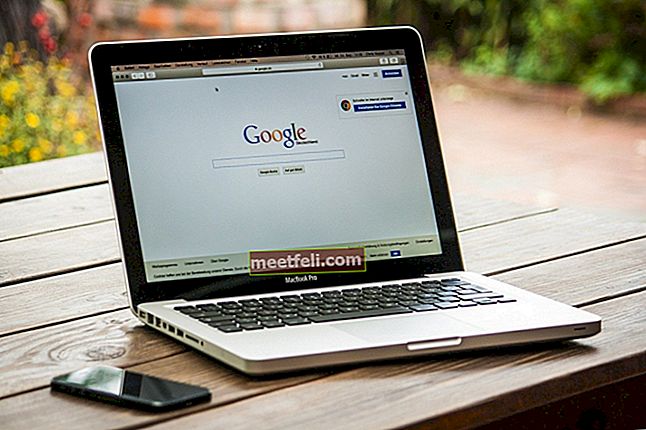С появата на Windows 10 лентата на задачите получи някои доста страхотни функции, но също така получи своя справедлив дял от грешки и бъгове. Надстройката на Windows 10 стана свидетел на някои разочароващи грешки като лентата на задачите на Windows 10 не работи, иконите изчезват, не можете да щракнете никъде в лентата на задачите и т.н.
Ако сте изправени пред проблемна лента на задачите или ако тя не функционира както трябва, не се тревожете, защото е разрешима за повечето потребители. Разбира се, това няма да бъде решено след рестартиране на Windows Explorer, това не е правилният метод. Грешката, която поврежда лентата на задачите, съществува в актуализация на Windows 10, която определено ще бъде коригирана при по-късни актуализации. Можете обаче да използвате някои от следните методи, за да разрешите тези проблеми сами.
Вижте също: Каква версия на Windows имам?
Метод 1: Коригиране на повредени файлове
В мрежата има многобройни софтуерни приложения, които сканират и поправят повредени или липсващи файлове от системата. Препоръчително е да използвате един от този софтуер, преди да се опитате да направите промени със собствените си ръце. След като стартирате сканиране и коригиране, отбележете промените в лентата на задачите. Ако все още не е коригиран правилно, преминете към следващия метод.
Метод 2: Изпълнение на команда в PowerShell
Лентата на задачите е компонент на Windows и всеки път, когато компонент на Windows създава проблем, той може да бъде поправен с команда PowerShell. Командата PowerShell ви позволява да регистрирате лентата на задачите си, ако това още не е направено. Включва изтриване на цялата папка, свързана с лентата на задачите. За повечето потребители този метод работи и вероятно няма да се налага да изпробвате друг метод след това.
Преди да започнете да изпълнявате команда PowerShell, трябва да се отбележи, че защитната стена на Windows е активна. След като включите защитната стена, едновременно натиснете CTRL + ALT + DELETE, за да отворите Опции за защита. Кликнете върху „Task Manager“, „File“ и след това „Run New Task“.

В нов диалогов прозорец въведете „PowerShell“, след това поставете отметка в квадратчето освен опцията: „Създаване на тази задача с административни привилегии“ и щракнете върху OK.
Това ще ви донесе команден ред с тъмно син фон. Въведете или копирайте и поставете следната команда и натиснете Enter:
Get-AppXPackage -AllUsers | Foreach {Add-AppxPackage -DisableDevelopmentMode -Register “$ ($ _. InstallLocation) \ AppXManifest.xml”}
След като командата е успешна, няма нужда да рестартирате компютъра си. Просто затворете PowerShell и отидете до C: / Users / youraccount / AppData / Local / (където youraccount е името на вашия акаунт в Microsoft) и изтрийте имената на папката; „TileDataLayer“. Това трябва незабавно да реши проблема ви.
Метод 3: Изключете сървъра за модели на данни за плочки
Ако по някакъв случай не можете да изтриете гореспоменатата папка или просто командата PowerShell не работи, спрете услугата, наречена „Сървър на модел на данни за плочки“ и опитайте да изтриете папката отново. Папката ще бъде успешно изтрита. Освен това можете да стартирате PowerShell Command отново, за да сте сигурни, че лентата на задачите е фиксирана. Отново лентата на задачите е един от основните компоненти на Windows 10, така че фиксирането й силно зависи от ефективното използване на PowerShell.
За да спрете услугата „Tile Data model server“, напишете services в лентата за търсене или на работния плот и изберете „Services“ от изскачащото меню. Това ще ви покаже всички активни и неактивни услуги във вашата система. Потърсете услугата „Сървър за модели на данни с плочки“ и щракнете с десния бутон, за да „Спрете“ услугата.
Метод 4: Спрете процеса на местния орган за сигурност
Накрая натиснете CTRL + ALT + DELETE на клавиатурата, за да отворите „Task Manager“ и намерете „Local Security Authority Process“ в раздела „Process“. Щракнете върху процеса и след това щракнете върху „Край на задачата“ в долния десен ъгъл на диспечера на задачите. В следния прозорец за потвърждение поставете отметка „Изоставете незаписани данни и изключете“ и щракнете върху Изключване.
Това трябва да премахне последната останала грешка в лентата на задачите. Ако някой от тези методи не работи, тогава единственият ви избор е да изчакате следващата актуализация на Windows 10.