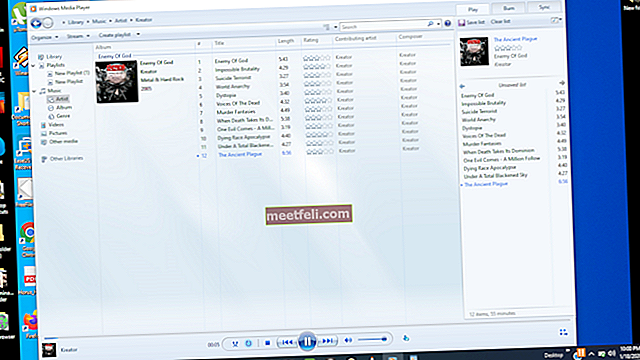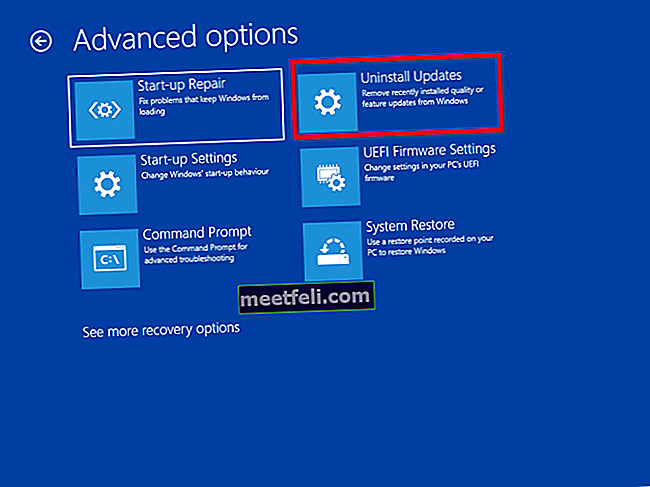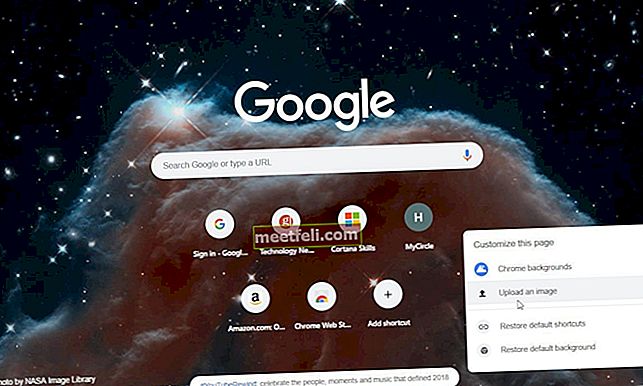Кешът не е нищо друго освен малко място в компютърния твърд диск и RAM памет, което се използва за запазване на наскоро достъпните данни на браузъра като уеб страница, текстове, изображения и т.н. И основната цел на тази кеш памет е да предложи по-бърз потребител опит. Тази памет запазва копията на наскоро посетени уебсайтове, така че следващия път, ако посетите същата страница, компютърът ще представи тези запазени данни, поради което елиминира необходимостта от бързане към оригиналния източник за извличане на данни. Спестява много време, докато потребителите могат да изпитат по-бързо сърфиране. Трябва обаче да споменем, че този кеш е само за запазване на данните на браузъра. Това по-добре се нарича краткосрочна или временна памет.

Въпреки това е жизненоважно да изчиствате този кеш на компютъра много често, тъй като твърде много кеш може да заема голямо количество място на твърдия диск, като по този начин може да забави машината. Така че, винаги е по-добре да се отървете от остарелите кеш данни, които вече не са необходими и просто са заели ценно пространство. Процесът обаче варира в зависимост от различни фактори и те са обяснени тук един по един. Така че, ако използвате windows 10 и се чудите как да изчистите компютърния кеш windows 10, това също е обхванато в тази статия.
Вижте също: Как да промените типа на потребителския акаунт в Windows 10
Как да изчистите компютърния кеш Windows 10
Ако използвате версия на Windows 10, тогава този процес е за вас. Компютърният кеш може да бъде от различни типове, като кеш на браузъра, кеш на хранилище, временни файлове и т.н. Така че процесът за премахване на всички е изброен тук.
Изтрийте временните кеш файлове
- Първо кликнете върху иконата на windows в долния ляв ъгъл на екрана и след това щракнете върху Run.
- Той ще отвори командното поле, където трябва да напишете% temp% и натиснете Enter.
- Той ще покаже много файлове. Изтрийте всички.
- Отворете отново командното поле и напишете temp, за да натиснете. Изтрийте всички налични файлове.
- Отворете командното поле още веднъж. Сега въведете думата „Предварително извличане“ и натиснете Enter.
- Изтрийте наличните файлове.
Почистване на диска
- За да стартирате почистване на диска, въведете cleanmgr в полето за търсене на Cortana и изберете опцията Disk cleanup от резултатите от търсенето.
- Почистването на диска ще предлага всички устройства, така че избирайте устройствата едно по едно, за да сканирате файлове и да почиствате.
- Първо изберете устройството „C“ и натиснете „OK“.
- Той ще предложи множество опции. И така, поставете отметка в всички необходими полета и натиснете „Почистване на системните файлове“.
- Windows ще изчисли количеството място за съхранение за почистване. След това щракнете върху OK, за да стартирате процеса.
Изтрийте кеша на магазина на Windows
Windows Store се предлага с бета версията на Windows Store и това спестява огромно количество кеш, което определено допринася за проблема с производителността. Така че се препоръчва много често да изтривате кеша на магазина
- Отворете командното поле, като щракнете върху иконата на Windows в долния ляв ъгъл и напишете run.
- Тук напишете exe и след това натиснете Enter.
- Той ще изтрие кеша на Windows Store.
Изтрийте DNS кеша
Препоръчва се и изтриване на DNS кеш, в случай че се сблъскате с проблеми при сърфирането. Процесът е обяснен тук.
- Въведете cmd в полето за търсене на Cortana и той ще отвори командния ред.
- Тук въведете думата „ ipconfig / flushDNS “ и след това натиснете Enter.
- Това е и по този начин DNS кешът ще бъде изтрит.
Изчистване на кеша на браузъра
Изчистването на кеша за сърфиране ще варира за всеки браузър. Процесът се обсъжда един по един.
Ръб, край:
- Стартирайте първо браузъра и докоснете иконата с три точки в горния десен ъгъл.
- Щракнете върху настройките отдолу и след това щракнете отново върху „Изберете какво да изчистите“.
- След това изберете всички тези неща, които ще бъдат изчистени, и накрая кликнете върху „Изчистване“. Това е.
Internet Explorer:
Стартирайте първо браузъра и в лентата с менюта трябва да изберете „Преглед и избор на опции“. След това следвайте пътя Общи> Поверителност> Изчистване и след това OK. След това ще изчисти цялата история на браузъра.
Google Chrome:

Отворете браузъра и докоснете трите реда в горния десен ъгъл. След това изберете настройки> Показване на разширените настройки> Раздел за поверителност> Изчистване на данните за сърфирането. Сега поставете отметка в квадратчето „изпразване на кеша“ и кликнете отново „изчистване на данните за сърфирането“.
Firefox:
- Стартирайте браузъра и докоснете бутона Firefox в горната част. Задръжте курсора на мишката върху историята и изберете „Изчистване на скорошната история“.
- Докоснете раздела с подробности и изберете опцията Кеш.
- След това задайте времевия диапазон на „всичко“ и докоснете бутона „изчисти сега“.
И така, това е целият процес на това как да изчистите прозорците на компютърния кеш 10.
Как да изчистите кеша на компютър Windows 7
Използвате ли Windows 7 и търсите ли начини да изтриете кеша, за да увеличите производителността? Е, тогава продължете да четете. Отново кешът е от различни типове, така че трябва да изтриете всички тези кешове един по един, за да станете свидетели на подобрение в производителността.
Изтриване на кеш паметта
- Първо щракнете с десния бутон на произволно място на екрана и изберете пряк път.
- След това ще бъдете помолени да поставите местоположението на прекия път, така че напишете там '% windir% \ system32 \ rundll32.exe advapi32.dll, ProcessIdleTasks'. Щракнете върху „Напред“.
- Отново ще бъдете помолени да въведете име на пряк път, така че, въведете име и след това натиснете „Finish“.
- Това е. Изчистили сте кеша на паметта. След това отворете новосъздадения пряк път, който ще се представи много по-добре.

Изтрийте DNS кеша
- Щракнете върху Старт на вашата компютърна машина с Windows 7 и въведете думата „Команден ред“ в лентата за търсене.
- Щракнете с десния бутон на мишката върху командния ред, докато го получавате, и след това отидете за избор на опцията "Изпълни като администратор".
- Сега напишете ipconfig / flushdns там и натиснете Enter.

Изчистване на кеша на миниатюри
Твърде много кеш на миниатюри също може да породи проблеми като проблема с производителността, така че ви съветваме да изчистите и това. Този кеш не е нищо друго освен предварително заредените файлове, използвани от Windows като преглед на папките. Ето как да ги изчистите.
- Щракнете с десния бутон върху основния дял на диска и изберете 'Properties'.
- След това кликнете върху „Почистване на диска“ и ще се отвори диалоговият прозорец за почистване на диска.
- Тук изберете всички файлове, които ще бъдат изтрити, но не забравяйте да поставите отметка в квадратчето „Миниатюра“.
- Натиснете Ok и след това изтрийте файлове, за да потвърдите процеса.
Изчистете кеша на браузъра
Internet Explorer
- Първо стартирайте браузъра, за да кликнете върху иконата на Gear в горния десен ъгъл.
- Задръжте курсора на мишката върху безопасността и изберете „Изтриване на историята на сърфирането“.
- Поставете отметка в квадратчето „Временни интернет файлове“ и натиснете бутона за изтриване.
Google Chrome:
Отворете браузъра и докоснете трите реда в горния десен ъгъл. След това изберете настройки> Показване на разширените настройки> Раздел за поверителност> Изчистване на данните за сърфирането. Сега поставете отметка в квадратчето „изпразване на кеша“ и кликнете отново „изчистване на данните за сърфирането“.
Firefox:
- Стартирайте браузъра и докоснете бутона Firefox в горната част. Задръжте курсора на мишката върху историята и изберете „Изчистване на скорошната история“.
- Докоснете раздела с подробности и изберете опцията Кеш.
- След това задайте времевия диапазон на „всичко“ и докоснете бутона „изчисти сега“.
Как да изчистите кеш паметта в Windows 8
Вече разгледахме процеса за изчистване на кеша за Windows 7 и Windows 10, а този процес е за Windows 8.
Изчистете кеша на приложението за настолни компютри
Има няколко опции, когато става въпрос за изчистване на кеша на приложението за настолни компютри. Или можете да използвате помощен инструмент като CCleaner, докато можете да го направите ръчно. Ако искате да го направите ръчно, ето как.

- Първо стартирайте менюто с препратки, като щракнете върху логото на Windows на клавиатурата.
- След това напишете cleanmgr.exe в полето за търсене и изберете тази опция в левия панел на резултата от търсенето.
- След това ще доведе до диалоговия прозорец Почистване на диска. Щракнете върху OK.
- Той ще започне да сканира файловете, когато сканирането приключи, поставете отметка в квадратчето „Миниизображение“ и натиснете отново OK. Това е.

DNS кешът също може да бъде изтрит, за да стане свидетел на подобрената производителност. Процесът е същият като на другата ОС. Така че, следвайте същия процес, за да изчистите DNS кеша.
Изчистете кеша на магазина на Windows
- Стартирайте стартирането, като натиснете (клавиш Windows + R).
- Въведете командата exe тук и натиснете enter. Това е. Успешно изтрихте кеша на Store в Windows 8.
Изчистете кеша от историята на търсенията
- За да изчистите кеша от историята на търсенията, стартирайте лентата с препратки и отидете в настройки> Настройки на компютъра.
- Кликнете върху „Търсене“ в левия панел и след това върху „Изтриване на историята“ от дясната страна.
Изчистете кеша на Internet Explorer
- Стартирайте лентата с препратки и отидете в настройки> Опции за интернет
- Тук ще видите опция за изтриване на историята на сърфиране. Докоснете бутона „Изтриване“ под него и той ще изчисти кеша от IE.
Вижте също: Как да изтриете потребителски акаунти в Windows 10