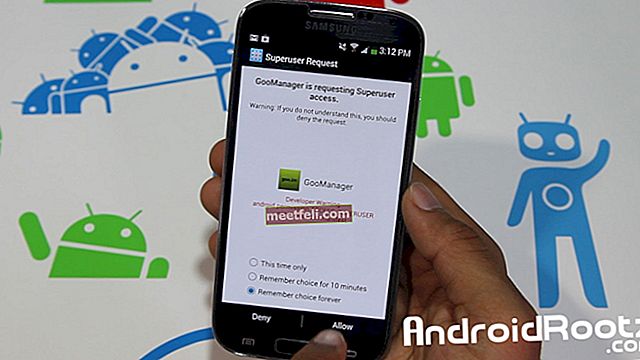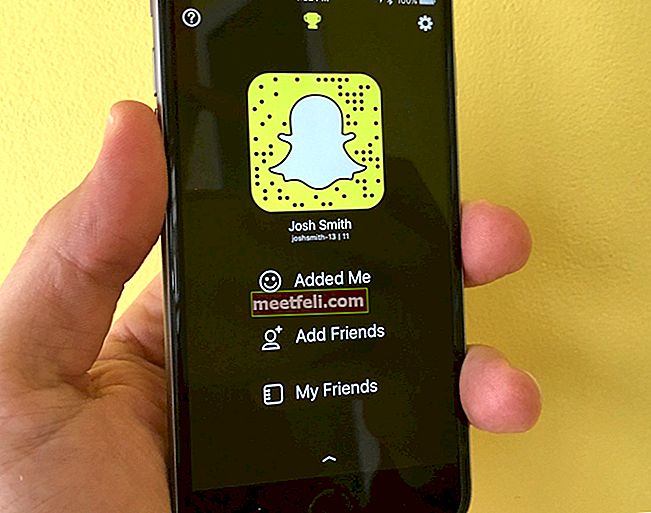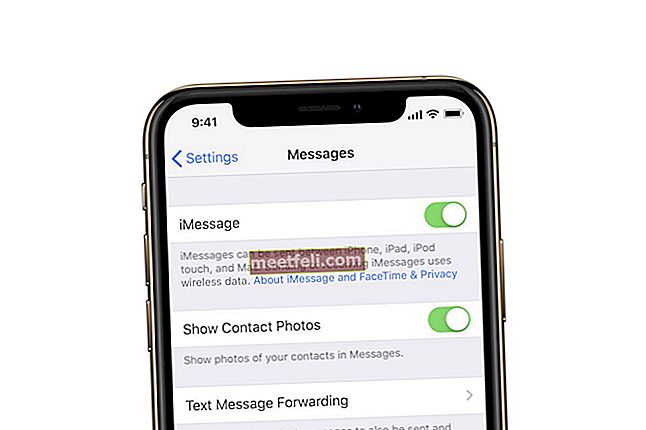Настройването на iMessage е лесно, но какво да направите, ако видите грешка „iMessage чака активиране“ или вашият iMessage просто не работи на вашия iPhone? Процесът на активиране обикновено отнема до 24 часа. По-голямата част от времето активирането завършва в рамките на около час. Ако iMessage се заби и продължавате да виждате същата грешка, има няколко много ефективни решения, които да опитате. Следните решения са приложими не само за грешка „iMessage изчаква активиране“, но и ако видите съобщенията като „Активирането е неуспешно“ и „Възникна грешка по време на активирането“.
Забележка: Преди да опитате решенията, свържете се с вашия оператор и се уверете, че можете да получавате SMS съобщения и че вашият оператор поддържа iMessage. Освен това се уверете, че имате стабилна интернет връзка (Wi-Fi или мобилна мрежа).
Вижте също: Как да поправите iPhone / iPad няма да се включи
Стъпки за отстраняване на „iMessage, чакащо активиране“ на iPhone
Телефонен номер
Вашият телефонен номер трябва да бъде посочен в приложението за телефон. Ако случаят не е такъв или ако сте въвели грешен номер, настройването и активирането на услугата iMessage няма да е възможно.
- Отидете до Настройки
- Докоснете Телефон
- Вашият номер трябва да бъде посочен като „Моят номер“
- Ако вашият номер не е добавен или ако не е правилен, натиснете „Моят номер“ и го добавете или коригирайте.

Време за среща
Трябва да се уверите, че датата и часът са зададени правилно. Има опция, която можете да изберете „Задаване автоматично“. И все пак, уверете се, че часовата зона и часът са наистина верни. Придвижете се до Настройки> Дата и час и направете някои промени, ако е необходимо. Ако часът или часовата зона не са правилни, изключете “Set automatically” и задайте правилния час и зона ръчно.

Самолетен режим
Това просто решение е много ефективно за отстраняване на различни проблеми с iPhone. Само с няколко докосвания можете да се отървете от грешката „iMessage изчаква активиране“. Отворете приложението Настройки, докоснете Самолетен режим и го включете. Сега изчакайте 30 секунди и го изключете отново. След няколко минути опитайте да използвате iMessage отново.

Изключете iMessage и рестартирайте вашия iPhone
Какво да направя след това? Отидете в Настройки> Съобщения и изключете iMessage, като превключите превключвателя точно до него.

Следващата стъпка е да рестартирате iPhone.Натиснете и задръжте бутона за заспиване / събуждане и след това плъзнете плъзгача, за да изключите телефона си. След като телефонът е изключен, натиснете и задръжте бутона за заспиване / събуждане, докато видите логото на Apple.

www.iphonehacks.com
Върнете се в Настройки, докоснете Съобщения и включете отново iMessage. Надяваме се, че това ще задейства нещата и услугата iMessage ще се активира.

Излезте от вашия Apple ID и влезте
Ако гореспоменатите решения не са решили проблема и все още виждате едно от съобщенията за грешка, излезте от вашия Apple ID и влезте отново. Нека видим как да направите това:
- Отидете в Настройки
- След това докоснете Съобщения
- Докоснете Изпращане и получаване
- Докоснете вашия Apple ID и след това докоснете Изход
- Сега отидете на Messages и изключете iMessage
- Изключете Wi-Fi, изчакайте 10-15 секунди и го включете отново
- Върнете се в Настройки> Съобщения> Изпращане и получаване
- Въведете вашия Apple ID
Обяснете по-долу с изображение:
- За iPhone и други устройства с iOS: Настройки >> Съобщение >> Изпращане и получаване. Тук просто докоснете Apple ID и излезте. След това влезте отново в iMessages.
- За Mac: Приложение за съобщения >> Предпочитания >> Акаунт. Щракнете върху Изход и след това опитайте да влезете.


Проверете настройката на Mac
Можете също така да се уверите, че приложението Messages на вашия Mac е активирано със същия Apple ID. Следвай тези стъпки:
- Отворете приложението Съобщения >> Предпочитания >> Акаунт
- Ако сте го активирали преди, трябва само да проверите дали той използва същия Apple ID като другите iOS устройства. Не забравяйте да се уверите, че е активиран този акаунт.

- Ако приложението Messages не е активирано, можете просто да влезете, използвайки същия Apple ID

Проверете настройката в другите iOS устройства
Можете да изпълните същите стъпки като решение № 1 на вашия iPad или на други устройства с iOS. Уверете се, че сте влезли със същия Apple ID в секцията Изпращане и получаване.
Превключете няколко различни настройки
Ето още едно ефективно решение. Следвайте стъпките, изброени по-долу, и се надяваме, че iMessage най-накрая ще се активира.
- Отидете в Настройки> Съобщения
- Сега изключете iMessage и FaceTime
- След това отидете в Настройки или отворете Център за известия и активирайте самолетния режим
- След като активирате самолетния режим, Wi-Fi ще се изключи
- Отидете в Настройки или отворете Центъра за известия и активирайте Wi-Fi
- Придвижете се до Съобщения и включете iMessage и FaceTime
- Ако получите подкана, добавете вашия Apple ID
- Отворете Центъра за известия и деактивирайте самолетния режим или отидете в Настройки и го деактивирайте от там
- Ако видите съобщение „Вашият оператор може да таксува SMS съобщения, използвани за активиране на iMessage“, щракнете върху OK
- Ако няма такова съобщение, отидете в Настройки, деактивирайте iMessage и го активирайте отново.
Нулирайте мрежовите настройки
Това решение работи за доста потребители. Много хора най-накрая се отърваха от грешката „iMessage изчакайте активиране“. Имайте предвид, че това ще нулира вашите Wi-Fi мрежи и пароли, което означава, че ще трябва да въведете паролата за вашата мрежа отново.
- Отидете в Настройки> Общи
- Докоснете Нулиране
- След това докоснете Нулиране на мрежовите настройки
- Въведете вашата парола
- Докоснете Нулиране на мрежовите настройки, за да потвърдите действието си.

Поставете отново вашата SIM карта
Все още изпитвате същия проблем? Опитайте следното:
- Отидете в Настройки> Съобщения и изключете iMessage
- Натиснете и задръжте бутона за заспиване / събуждане и плъзнете плъзгача, за да изключите вашия iPhone
- Извадете SIM картата си и я поставете обратно
- Натиснете и задръжте бутона за заспиване / събуждане, докато се появи логото на Apple
- След това отидете в Настройки> Общи> Нулиране> Нулиране на мрежовите настройки. Както е обяснено по-горе, това ще нулира настройките ви за Wi-Fi, така че ще трябва да въведете паролите за Wi-Fi мрежи.
- След нулирането включете Wi-Fi
- Отидете в Настройки> Съобщения и включете отново iMessage.
Актуализирайте софтуера
Имате ли последната версия на iOS? Ако не, инсталирайте го, защото той може да реши проблема.
- Свържете вашия iPhone към източник на захранване и Wi-Fi мрежа
- Отидете до Настройки
- Докоснете Общи> Актуализация на софтуера
- Ако преди сте изтеглили най-новата версия, докоснете Инсталиране, а ако не, докоснете Изтегляне и инсталиране

Настройки за VPN
Можете да разрешите проблема, като направите някои промени в настройките на VPN. Отидете в Настройки на iPhone, докоснете Общи и докоснете Профил (ако няма такава опция, пропуснете това решение). След като докоснете Профил, ще видите инсталирани профили. Изчистете тези профили. За целта докоснете всяка от тях и след това докоснете Изтриване на профил.
Нулирайте настройките за местоположение и поверителност
Друго просто нещо, което можете да направите, за да разрешите проблема, е да нулирате настройките за местоположение и поверителност. Ето как можете да направите това:
- Отидете в Настройки
- Докоснете Общи
- След това докоснете Нулиране
- Ще видите Нулиране на местоположението и поверителността, докоснете го
- Въведете вашата парола
- Докоснете Нулиране на местоположението и поверителността, за да потвърдите действието си.
Имайте предвид, че след като направите това, приложенията, които имате на вашия iPhone, вече няма да използват вашето местоположение. Можете да преминете през приложенията по-късно и да им дадете разрешение да използват вашето местоположение.

Изтрийте цялото съдържание и настройки
Изглежда нищо не работи? Може би се нуждаете от ново начало. Можете да изтриете цялото съдържание и настройки на вашия iPhone и след това да го настроите като ново устройство. Преди да започнете, архивирайте данните, защото това ще изтрие всичко, което сте съхранили на вашия iPhone.
- Отидете в Настройки> Общи> Нулиране
- Докоснете Изтриване на цялото съдържание и настройки
- Въведете вашата парола
- Докоснете Erase iPhone
- След като това приключи, вашето устройство ще се рестартира
- Следвайте стъпките, за да го настроите като ново устройство
- След като приключите, настройте iMessage и се надяваме, че той ще се активира.

iPhone не синхронизира iMessage?
Проверете настройката за съобщение на iPhone
Първото нещо, което трябва да направите, е да проверите настройките за съобщения на вашия iPhone SE и да сте сигурни, че вашият Apple ID е влязъл в системата за изпращане и получаване.
- Отидете в Настройки >> Съобщения >> Изпращане и получаване
- Докоснете вашия Apple ID за iMessage
- Въведете вашия Apple ID и парола
- Изчакайте, докато процесът на валидиране приключи и се появи имейл, свързан с вашия Apple ID.

Грешка „iMessage изчаква активиране“ след актуализация на iOS
Грешката „iMessage чака активиране“ може да се появи след надстройка на вашия iPhone до най-новата версия на iOS. Ако сте се сблъскали със същия проблем, можете да опитате решенията, които обяснихме по-горе, като:
- Превключване на самолетен режим
- Уверете се, че датата, часът и часовата зона са правилни
- Изключете iMessages, рестартирайте iPhone и след това включете iMessages
- Излезте от Apple ID и влезте отново
- Нулирайте мрежовите настройки
- Поставете отново вашата SIM карта
- VPN настройки
- Нулирайте настройките за местоположение и поверителност
Ако изглежда, че нищо не работи, можете да възстановите вашия iPhone до фабричните настройки с помощта на iTunes. Преди да започнете, уверете се, че имате най-новата версия на iTunes. Освен това архивирайте данните си.
- Свържете вашия iPhone към компютъра и стартирайте iTunes
- Изберете вашия iPhone
- В панела Резюме изберете опцията „Възстановяване на iPhone“
- За да потвърдите действието си, щракнете върху Възстановяване
- iTunes ще изтрие вашия iPhone и ще инсталира най-новата версия на iOS
- Когато това приключи, вашият iPhone ще се рестартира
- Настройте го като ново устройство и след това настройте iMessage отново.

iMessage не работи / грешка при активиране - Не можах да вляза
Понякога може да се появи „iMessage в очакване на активиране“ поради проблеми с мрежовата връзка, особено ако видите съобщение с надпис „Не може да влезе в системата“. Неща, които да опитате:
- Ако използвате Wi-Fi, отидете в Настройки, изключете го и го включете отново.
- Ако използвате клетъчни данни, отидете на Настройки> клетъчни, изключете клетъчните данни и ги включете отново.
- Wi-Fi връзката ви е лоша? Преминете към клетъчни данни или обратно.
- Придвижете се до Настройки, активирайте самолетен режим, изчакайте няколко секунди и го изключете.
- Рестартирайте вашия iPhone. Натиснете и задръжте бутона за заспиване / събуждане и плъзнете плъзгача. След като телефонът е изключен, натиснете и задръжте бутона за заспиване / събуждане, докато видите логото на Apple.
- Ако сте свързани към домашната си Wi-Fi мрежа, рестартирайте рутера си. Изключете го от контакта, изчакайте минута и го включете отново.
- Нулирайте мрежовите настройки. За да направите това: отидете в Настройки> Общи> Нулиране> Нулиране на мрежовите настройки. Докоснете Нулиране на мрежовите настройки, за да потвърдите действието си.
Допълнителни съвети
- Придвижете се до //appleid.apple.com/
- Изберете Управление на моя идентификатор
- Уверете се, че цялата информация е вярна
- След като проверите информацията си, щракнете върху бутона „Запазване на промените“ (Забележка, трябва да щракнете върху бутона за запазване, независимо дали правите някаква промяна или не.
Обяснено по-долу със снимка
Редактирайте Apple ID
Опитайте се да проверите дали телефонният номер за потвърждение, който използвате за Apple ID, е правилен.
- Отидете на //appleid.apple.com и влезте с вашия Apple ID
- В настройката Акаунт щракнете върху Редактиране, уверете се, че имате правилен имейл адрес, който е зададен под „Достъпен при“. Ако не, просто го въведете и натиснете Готово.

Следващ съвет за iOS 9 и 10 (бета)
Можете да си поиграете с настройките и да видите дали това работи за вас. Например:
- Изключете WiFi
- Деактивирайте Facetime
- Включете / изключете самолетен режим
- Включете iMessage
- Рестартирайте телефона
- Включете отново Facetime
Можете да направите това по последователен или последователен начин.
Тези проблеми / решения са намерени и ефективни за iPhone 4, iPhone 4s, iPhone 5, iPhone 5s, iPhone 5c, iPhone 6, iPhone 6 Plus, iPhone 6s, iPhone 6s Plus, iPhone SE, iPhone 7 и iPhone 7 Plus.