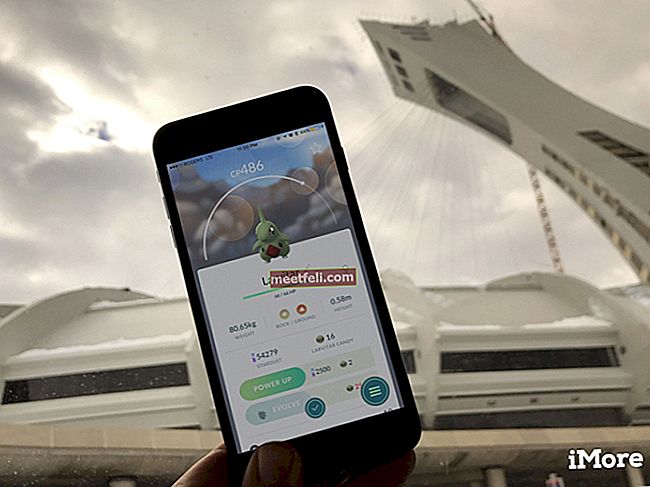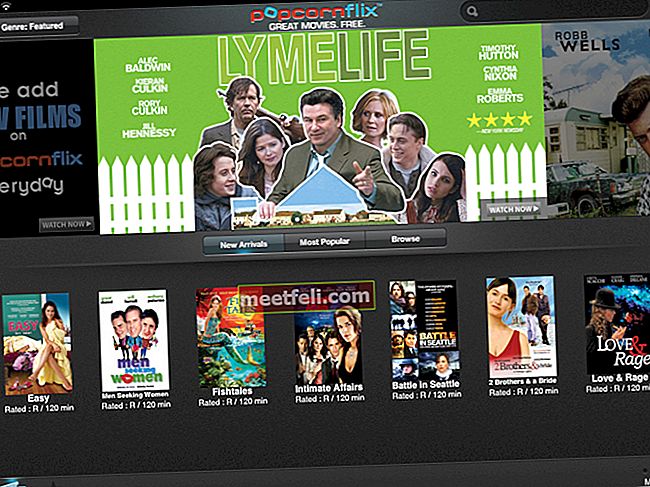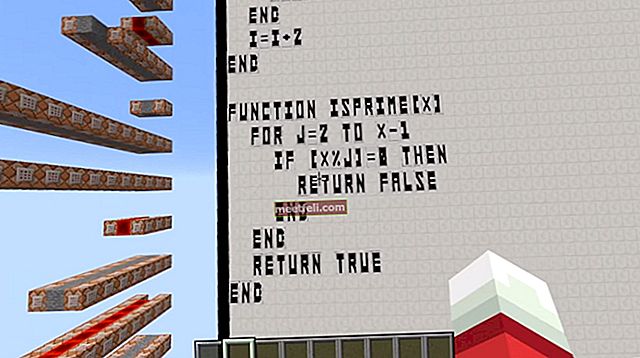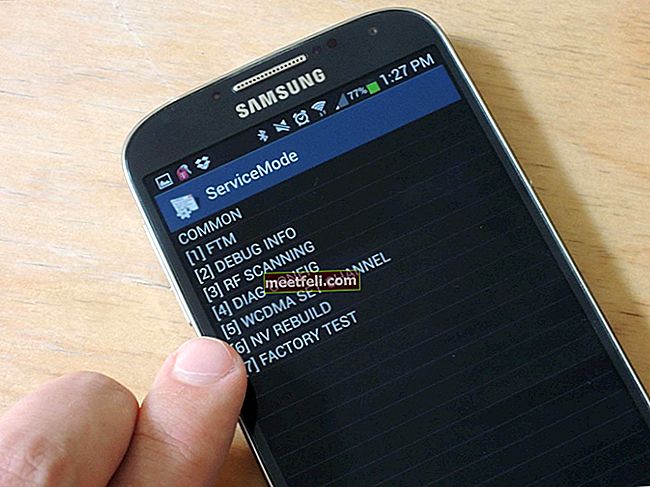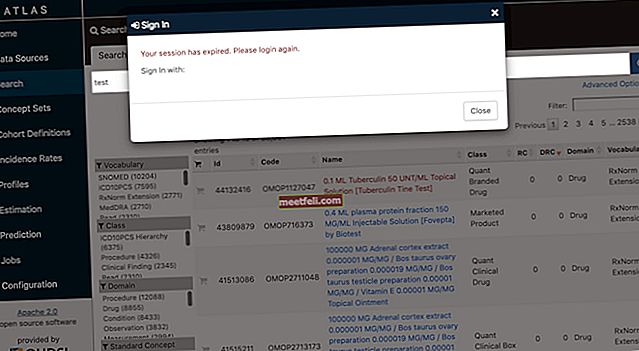Специалният режим на четене в браузъра Google Chrome прави четенето на уеб страниците по-удобно и по-приятно, отколкото когато правите това по обичайния начин. Това е така, защото има много разширения на браузъра, които ви позволяват да превеждате статия в режим на четене и да я четете като текст от хартия. Но тази функция бавно се превръща във формата на вградени функции в браузърите. По този начин Google Chrome има режим само за четене и работи доста добре. Нека да видим как да активираме режима на четене в Google Chrome.
Можете също да прочетете: Какво да правите, ако Google Chrome не реагира
Как да активирам режима на четене в Google Chrome
За да активирате режима на четене в Chrome е необходимо да добавите допълнителен параметър на командния ред:
–Enable-dom-destiller
Щракнете с десния бутон върху иконата на Chrome в лентата на задачите. След това отново щракнете с десния бутон на мишката върху елемента Google Chrome, третата опция отдолу. Щракнете върху “Properties”.
В прозореца, който се появява, намерете „Target“ и в края на реда вмъкнете „–enable-dom-destiller“.

Когато приключите с редактирането, натиснете „Приложи“ и след това щракнете върху бутона „OK“.
След това рестартирайте браузъра.
За да активирате режима на четене в Chrome, са необходими само малко повече усилия.
Необходимо е да кликнете върху бутона „Меню“ горе вдясно (иконата под формата на три хоризонтални линии) и да намерите опцията „Дестилиране на страница“.
След това страницата ще бъде филтрирана и в нея ще остане само основната статия.

Забележка! Ако опцията „Дестилиране на страница“ липсва в менюто на браузъра, вероятно вашият браузър все още работи. Проверете системната област, за да видите дали иконата на браузъра все още е там. Ако да, изключете го с десния бутон на мишката.
След като активирате тази опция, материалът за четене и четене е по-удобен, тъй като всички останали елементи са изключени.
За да се върнете в режим на нормален изглед, просто щракнете върху бутона „Назад“ в браузъра.
Източник на изображението: www.wallpaperswa.com
Можете също да прочетете: Как да преглеждате уеб страница в Google Chrome без интернет връзка