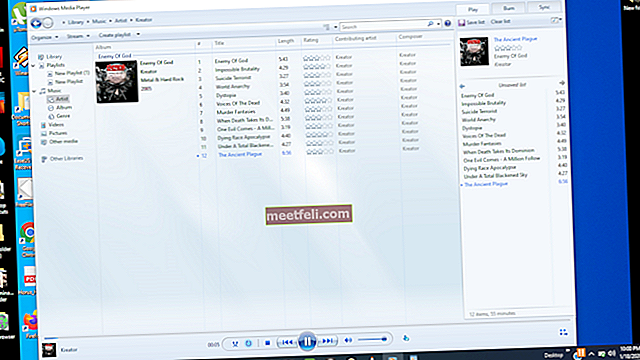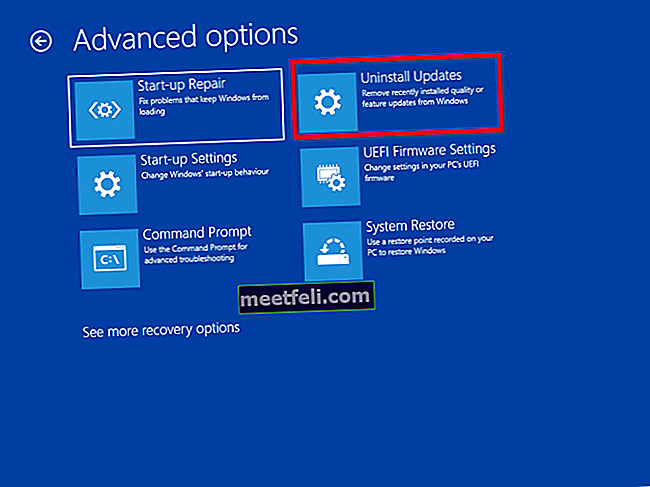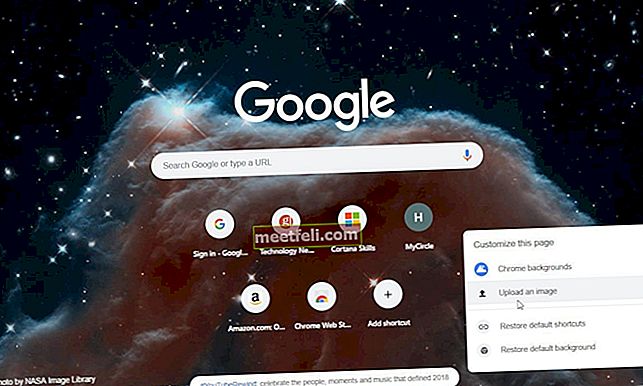Известната форма на Android заедно с впечатляващ дизайн и изключителна производителност направи Google Pixel едно от най-прекрасните Android устройства, които можем да срещнем. Така че, когато потребителите започнаха да говорят за проблеми на устройството, решихме да изброим решенията, за да можете да продължите да се наслаждавате на Google Pixel. Редица потребители се оплакаха от проблеми с Google Pixel Wi-Fi и вие изпитвате същото, опитайте решенията по-долу.
Забележка: За тези решения за проблеми с Google Pixel Wi-Fi имайте предвид, че вашият рутер и Wi-Fi връзка работят добре. Моля, уверете се, че други устройства могат да се свържат с вашия рутер и че вашият рутер не блокира връзката на Google Pixel, преди да отстраните проблема с устройството и да опитате да го поправите.
Вижте също: Най-добрите функции на Google Pixel
Потенциални корекции за проблеми с Wi-Fi на Google Pixel
Превключете бутона Wi-Fi и режима на полет
Най-добрият начин за решаване на проблеми с свързаността с Wi-Fi на Google Pixel е изключването и включването на Wi-Fi. Едно просто превключване на Wi-Fi има фиксирани проблеми с връзката за много потребители. И ако това не работи, можете да опитате да превключите самолетния режим, като го отворите от падащото меню или като влезете в менюто Настройки. Просто трябва да натиснете Самолетен режим, за да го включите и след като изчакате 30 секунди, да го докоснете отново, за да го изключите.
Рестартирайте Google Pixel
Ако Wi-Fi не се свързва или Wi-Fi продължава да пада в Google Pixel, рестартирайте устройството и изчакайте, докато Wi-Fi връзката бъде установена. След това проверете дали WI-FI на телефона ви отново работи. Много пъти телефонът ви може да се сблъска с проблеми, които могат да бъдат решени лесно чрез рестартиране.
Нулирайте рутера и модема
След като рестартирате устройството си Google Pixel, следващата работа е да нулирате рутера и модема. За да рестартирате модема, това, което трябва да направите, е да изключите модема или рутера от основния му източник на захранване. Изчакайте няколко секунди, около 15-20 секунди и след това включете обратно захранващия кабел. Включете ключа. Изчакайте светлината на интернет да бъде включена. Обикновено става зелено, когато рутерът се включи. Сега опитайте да се свържете с интернет и вижте дали Wi-Fi във вашето устройство Google Pixel работи или не.
Проверете енергоспестяващия режим
Има вероятност да сте включили функцията за пестене на енергия на вашето устройство и сте забравили да премахнете ограниченията за Wi-Fi. Това ще блокира Wi-Fi връзката на телефона ви и ще откриете, че Wi-Fi не работи в Google Pixel. Отидете в менюто Настройки на вашето устройство и след това натиснете Батерия и след това Режим на пестене на енергия. Сега потърсете ограниченията за данни и го изключете, ако е включено. Проверете дали това решава проблемите ви с Wi-Fi.
Вижте също: Как да поправим свързан с Wi-Fi, но без достъп до интернет - Windows / Android
Забравете мрежата и се свържете отново
Някои потребители установяват, че са успели да се свържат, след като са забравили мрежата и след това са възстановили връзката отново. Ще се нуждаете от парола за свързване към мрежата, когато се опитате да установите връзката отново. Затова се уверете, че знаете паролата, преди да опитате тази стъпка.
За да направите това, отидете в менюто Настройки на вашия телефон Pixel, докоснете Wi-Fi, ако е включен, ще можете да видите мрежата, към която сте свързани или се опитвате да се свържете. Натиснете продължително името на мрежата и натиснете Забравете мрежата. Сега изключете Wi-Fi и изчакайте 5 секунди, след което го включете. Докоснете името на мрежата, към която искате да се свържете, и въведете паролата. След това проверете дали проблемът е отстранен.
Проверете таймера за Wi-Fi
Google Pixel разполага с Wi-Fi таймер, който може да изключи Wi-Fi след определен период от време. За да проверите дали вашето устройство има включен Wi-Fi таймер, трябва да отидете в менюто Настройки на вашето устройство и след това да натиснете Wi-Fi. Сега докоснете клавиша Меню и отидете на Разширени. Потърсете Wi-Fi таймер и ако е включен, не забравяйте да го изключите.
Проверете браузъра и началната страница на вашето устройство
Понякога може да си помислим, че нашето устройство не работи, тъй като определено приложение не работи в интернет. Затова отворете браузъра си и въведете начална страница, която познавате като www.google.com и след това натиснете търсене. Като алтернатива можете просто да използвате Google Search Engine и да проверите дали устройството е в състояние да върне резултатите. Ако успеете да използвате интернет успешно, има вероятност проблемът да се крие в приложението, което се опитвате да използвате.
Проверете датата и часа на вашия Google Pixel
Датата и часът на телефона ви също могат да имат значение. Така че, проверете дали датата и часът са точни или не. Най-добре е да разрешите автоматични настройки за датата и часа на вашия телефон, за да може той автоматично да показва правилните дата и час. Ако те са неправилни, коригирайте ги от настройките на вашия телефон Pixel, преди да се свържете с Wi-Fi.
Изчистете кеша на приложенията
Всички приложения, които имате в устройството си, имат собствен кеш, където се запазват паролата, потребителското име и други временни данни. Но тъй като количеството на този кеш е подобрено, това може да доведе до различни проблеми, включително този Wi-Fi проблем в устройството. Затова се препоръчва да изчистите кеша на приложението веднъж, за да видите дали тази стъпка може да реши проблема за вас. Ето как да направите това.
Насочете се към настройки> мениджър на приложения> изберете приложението, което кешът трябва да бъде изчистен> докоснете екрана с информация за приложението> изчистване на кеша и това е всичко. Но този процес изисква да изберете приложението едно по едно, за да изчистите кеша им.
Ако обаче искате да изчистите кеша от всички приложения, просто натиснете докосване на настройките и се насочете към опцията за съхранение. . След това докоснете кешираните данни, които ще изтрият кеша от всички приложения.
Изчистете системния кеш
Ако изчистването на кеша на приложения не ви помага много при решаването на проблема с Wi-Fi във вашето устройство Google Pixel, тогава понякога изчистването на системния кеш може да свърши работа. За да изчистите системния кеш, следвайте внимателно стъпките по-долу.
- Първо изключете устройството напълно.
- След това натиснете и продължете да задържате заедно бутона за увеличаване на звука, захранване и начало. След това изчакайте няколко секунди.
- Когато телефонът започне да вибрира, отпуснете само бутона за захранване.
- Това ще доведе до екрана за възстановяване на системата. След това освободете всички останали бутони.
- Сега използвайте бутона за намаляване на звука, за да маркирате „изтриване на кеш дяла“ и изберете това, като използвате бутона за захранване.
- След това отидете за рестартиране на системата. Ще отнеме няколко секунди, след което ще изчисти целия кеш от вашето устройство.
Фабрично нулиране
И накрая, докато сте опитали всички други методи, но сте оставили същия проблем, фабричното нулиране вероятно е последната стъпка, която може да ви помогне в такава ситуация. Но не забравяйте първо да имате резервно копие, тъй като този процес ще изтрие всичко от устройството Pixel.
За да възстановите фабричните настройки, отворете приложението за настройки и се насочете към архивиране и нулиране> нулиране на фабричните данни> нулиране на телефона. И тогава ще бъдете подканени да натиснете да изтриете всичко, което накрая ще изтрие всичко от вашето устройство.
Това ще остави устройството в чисто нов телефон и трябва да го настроите от нулата. Тази стъпка най-вече ще отстрани проблема с Wi-Fi във вашето пикселно устройство Google.
Това са някои от най-често срещаните решения, които са помогнали на редица потребители да решат проблеми с Wi-Fi на своите телефони Google Pixel.
Вижте също: Как да коригирате Android няма да се свърже с Wi-Fi при всички варианти