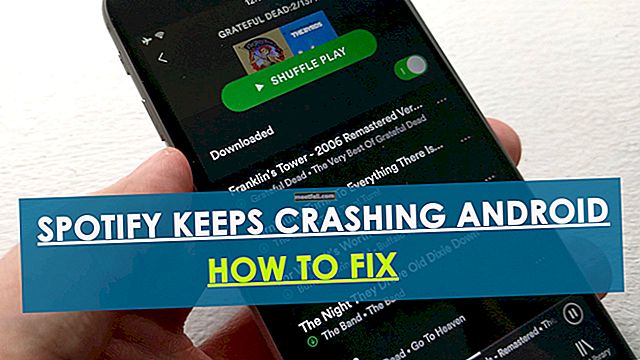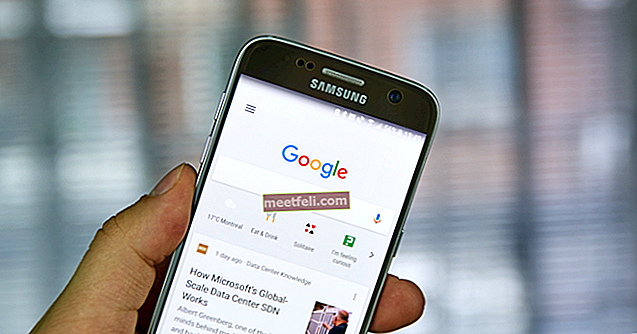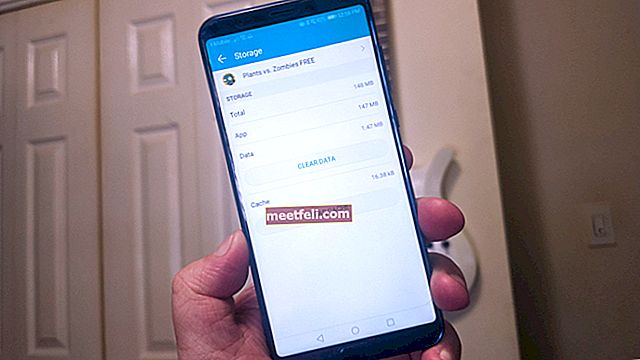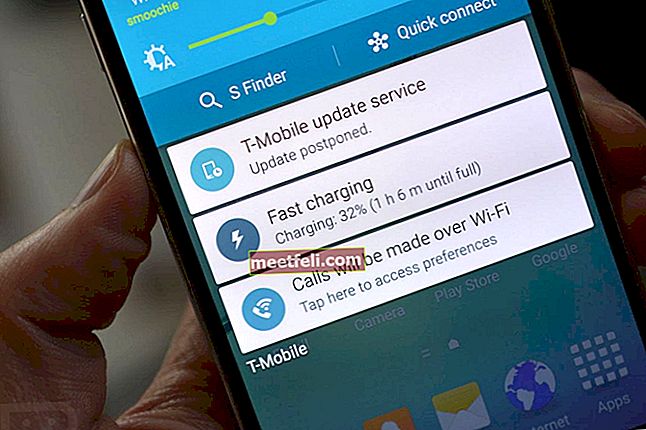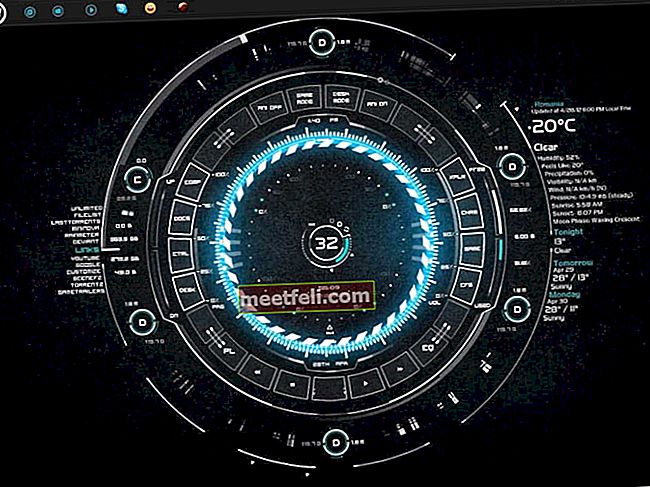Винаги има огромни подобрения във всички налични браузъри, особено в Microsoft Edge. Google Chrome обаче остава най-използваният браузър в света. Въпреки че работи чудесно през повечето време, някои потребители се сблъскаха с проблема, казвайки, че Google Chrome продължава да се срива. Можете да опитате следните методи, за да коригирате честите сривове и значително да подобрите сърфирането си с Chrome.
Вижте също: Как да актуализирате Google Chrome
Разширения и добавки
Тези неща са много полезни, но Chrome често става нестабилен поради редица разширения на браузъра, приставки или добавки. Въпреки че не е много задоволително решение, запазването на само 2-3 добавки в браузъра Chrome може значително да намали честотата на сривовете на Chrome. Опитайте да намалите броя на разширенията и добавките, които използвате в момента и определено ще забележите промяната.
Деактивирайте конфликтните модули в Chrome
Сега говорим за модул, който е ключов компонент на всяко приложение. Той съдържа низ от процедури за програмиране, които са необходими за времето на изпълнение на приложенията. Ако тези модули създават проблеми, в резултат на това получавате сривове на Chrome. За да идентифицирате тези проблеми, въведете chrome: // конфликти в „Адресната лента“. След това браузърът ще зареди всички модули и ще идентифицира неизправните, което ви позволява да ги деактивирате. Също така ще спомене проблемното приложение или разширение заедно с модулите.

Ето защо е най-добре да деинсталирате или премахнете такива конфликти от вашата система, като използвате функцията „Добавяне или премахване на програма“ в „Контролен панел“. Подобно на него можете да деинсталирате конфликтните разширения от Google Chrome.
Коригирайте данните за потребителския профил на Chrome
Много причини карат данните на потребителския профил на Google Chrome да се повреждат. Chrome трябва да бъде затворен, преди да изключи Windows, защото трябва да запази данните в потребителския профил. Ако Chrome не може да актуализира потребителския профил поради неочаквано изключване, тогава може да повреди или повреди неспазените данни, което в крайна сметка причинява проблем. За да разрешите този проблем, отворете „File Explorer“ и поставете отметка в „Скрити елементи“ в раздела „View“. Затворете Chrome, ако е отворен, и след това отворете папката на потребителския профил на Chrome, като следвате тази директория:
C: \ Users \ youraccount \ AppData \ Local \ Google \ Chrome \ User Data ( youraccount представлява името на вашия акаунт в Microsoft)
Щракнете с десния бутон на мишката, за да „Преименувате“ папката „По подразбиране“ на нещо като Default_1, Default_bkup и т.н. Това е наистина всичко. Тествайте го, като отворите отново браузъра си.
Деактивирайте защитата на Sandbox временно
Chrome изпълнява инструмент за защита, наречен Sandbox, който защитава изобразяването на HTML и JavaScript от злонамерени програми. Той създава контролирана и ограничена среда около Chrome, за да защити вашата операционна система от повреда. Деактивирането на функцията на пясъчника е работило за някои хора, но не се препоръчва от повечето. Щракнете с десния бутон на мишката върху иконата на Chrome и отворете „Свойства“, за да направите промени. Под раздела Преки пътища ще видите пътека, въведена в полето „Цел“. Натиснете интервал в края на текста, просто добавете -no-sandbox и щракнете върху OK.
Изчистете историята, бисквитките и други данни за сърфиране
Най-честото и лесно решение е често почистване на данните за сърфиране, съхранявани в Chrome. Отворете менюто на Chrome, като щракнете върху бутона за хамбургер или иконата с три реда в горния десен ъгъл на браузъра и отворете „Настройки“. В долната част на страницата с настройки щракнете върху „Показване на разширени настройки“ и под заглавието Поверителност първо щракнете върху „Настройки на съдържанието“. След това под заглавието „Бисквитки“ изберете опцията, която казва „Съхранявайте локални данни само докато не излезете от браузъра си“ и щракнете върху OK. Това позволява на Chrome автоматично да изчисти бисквитките.
На второ място, щракнете върху „Изчистване на данните за сърфиране“, което е точно до „Настройки на съдържанието“ и изберете всички опции с изключение на „Пароли“. Това ви позволява да останете подписани във вашите уебсайтове или акаунти в социалните медии.