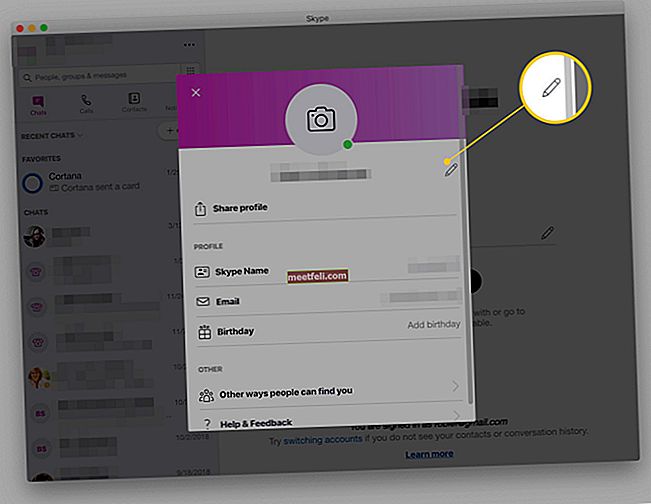Телефоните с Android са впечатляващи. Техните характеристики и дизайн смаяха много потребители; но срещали ли сте проблеми с Wi-Fi свързаността на вашия телефон или таблет с Android? Ако сте го направили, не сте единственият, защото проблемите с Wi-Fi на Android са доста чести. Поради тази причина създадохме списък с решения, които ще ви помогнат да разрешите проблеми с Wi-Fi на вашите Android устройства.
Ще говорим за съвети, заобикалящи решения и решения за „смартфони с Android“: Samsung Galaxy, HTC, Nexus и LG и всички варианти. Ще започнем с простите решения и ще преминем към сложни, докато се опитваме да решим проблема, с който може да се сблъскате.
Вижте също: Как да стартирам Samsung Galaxy S7 Edge в безопасен режим и Android няма да се включи
Свързани: Как да поправим проблеми с Wi-Fi на Samsung Galaxy S9
Решенията за Android няма да се свържат с Wi-Fi
Защо моят android телефон / таблет няма да се свърже с интернет?
Въпреки че няма нито една причина, поради която срещате проблеми с Wi-Fi с вашия Android телефон, той може да бъде категоризиран в 4 обстоятелства.
4 Възможни причини:
- Мрежови конфигурации като IP адрес и DHCP
- Проблем със софтуера и фърмуера
- Пароли и дезинформация
- Разпределение на радиовълни: (WiFi са радиовълни, които се движат по права линия, може да се тълкува, ако се намирате на отдалечено място от модема или зад дискретни стени)
Решение 1: Превключете Wi-Fi
Независимо дали не можете да се свържете изобщо или вашата Wi-Fi връзка продължава да отпада, превключването на Wi-Fi връзката е известно, че е ефективно в много случаи. Издърпайте надолу областта за известия на телефона си и потърсете иконата Wi-Fi, докоснете я, за да я изключите, изчакайте пет секунди и я включете отново. Позволете на телефона да потърси наличните Wi-Fi връзки и да провери дали проблемът ви е отстранен. Този прост трик е ефективен, без значение кой модел имате. Той коригира проблеми с Wi-Fi на Samsung Galaxy S2, но също така реши проблеми с Wi-Fi на Samsung Galaxy S7 Edge за немалко потребители.
Решение 2: Превключване на самолетен режим
Това е поправка, която е работила за много потребители, затова опитайте да превключвате самолета. Можете да потърсите самолетен режим в областта за известия на вашия телефон Samsung Galaxy, за тези, които не го намират, можете да докоснете иконата, която ви позволява да проверите всички икони в областта за уведомяване и да потърсите самолетен режим. Изключете го, изчакайте пет секунди и го включете отново.
Решение 3: Включен ли е Bluetooth на телефона ви?
Bluetooth може да създаде конфликт за Wi-Fi, тъй като някои потребители са забелязали, че на определени телефони, когато Bluetooth е включен, Wi-Fi не работи. Ако вашият Android смартфон Bluetooth е включен, изключете го от областта за уведомяване и опитайте отново да използвате Wi-Fi, за да проверите дали проблемът е отстранен.
Решение 4: Режим за пестене на енергия
Режимът за пестене на енергия има за цел да помогне на батерията ви да изразходва по-малко енергия. Тъй като е известно, че Wi-Fi бързо изтощава батерията, когато включите режима за пестене на енергия, той обикновено прекъсва връзката ви с Wi-Fi. Уверете се, че режимът за пестене на енергия е изключен. Можете да влезете в режим за пестене на енергия от менюто Настройки на вашия телефон Samsung Galaxy.
Много потребители на Samsung Galaxy S3 бяха съобщили за проблем, че Samsung Galaxy няма да се свърже с Wi-Fi деактивиран, казвайки, че това се дължи на лоша връзка. Установено е, че когато телефонът се върне от режим на заспиване, енергоспестяващият режим пречи на Wi-Fi и по някакъв начин прекъсва връзката. Проблемът беше в софтуера, така че потребителите трябваше да гарантират, че режимът за пестене на енергия е изключен, ако искат да използват стабилна Wi-Fi връзка.
Проверете дали режимът за пестене на енергия създава конфликт във вашия телефон, за да можете да разрешите проблема с Wi-Fi на вашето устройство Samsung Galaxy или друго устройство с Android.

Решение 5: Забравете всички Wi-Fi мрежи и започнете отново
Полезен метод за решаване на проблеми с Wi-Fi, особено когато не можете да се свържете с мрежа, е да изтриете всички мрежи, така че Wi-Fi на телефона ви да започне наново. Но преди да решите да продължите, уверете се, че разполагате с всички подробности, необходими за повторно свързване с вашата Wi-Fi мрежа. Това ще включва името на мрежата и паролата, необходими за свързване с мрежата.
- Отидете в менюто Настройки на телефона си
- Докоснете Връзка
- Потърсете Wi-Fi и го докоснете
- Всички Wi-Fi мрежи, които сте добавили към телефона си, ще бъдат изброени тук. Докоснете всяко от имената на мрежата и докоснете Забравете.
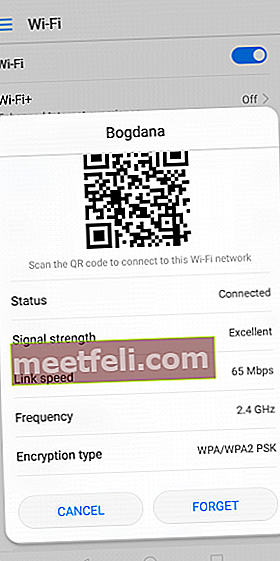
След като мрежите са изтрити, трябва да добавите мрежата, към която искате да се свържете, като влезете в Настройки и докоснете Wi-Fi и след това Wi-Fi мрежа. Тук ще намерите мрежата, към която искате да се свържете, докоснете я, въведете паролата и трябва да можете да се свържете.
Проблемите с Wi-Fi свързаността притесняват много собственици на телефони с Android и от тях имаме много въпроси, като например как да решим Samsung Galaxy 2 Wi-Fi проблеми и Samsung Galaxy S4 проблеми с Wi-Fi. Някои собственици на S7 и S7 Edge също се оплакаха от проблеми с връзката на телефоните си и това решение реши проблема за немалко потребители на Samsung Galaxy.
Решение 6: Всичко за паролите
Паролите са неизбежно важни, тъй като са предназначени да защитят мрежата от неоторизиран достъп и ако в крайна сметка въведете грешна парола, няма да можете да установите връзка. Въпреки че може да знаете паролата, има вероятност да я въведете неправилно. Проверете дали въвеждате буквите правилно и дали заключването на капачки на телефона ви е включено или не. Възникна грешка при удостоверяване на Wi-Fi на Samsung Galaxy S3, когато клиентите се опитаха да се свържат с мрежа, която използва WPA2, но проблемът беше разрешен с помощта на актуализации.

Решение 7: Свързвате ли се с правилната мрежа?
По-често може да забележите няколко мрежи с подобни имена. Уверете се, че сте се свързали с правилната мрежа, иначе няма да можете да установите връзката.

Решение 8: Интелигентен мрежов превключвател
Някои телефони Samsung Galaxy се предлагат с функцията Smart Network Switch, което означава, че ако Wi-Fi връзката е нестабилна, телефонът ви автоматично ще премине към мобилни данни и ще използва мобилната връзка за данни. Въпреки че ни улеснява да забравим проблемите, свързани с Wi-Fi, ако не искате да използвате мобилната си връзка за данни, изключете я. Много потребители, които се оплакаха от Samsung Galaxy S5, непрекъснато изпускат Wi-Fi сигнала, намират това за полезно решение.
- Издърпайте надолу сянката за известия
- Докоснете иконата Wi-Fi, за да изведете менюто с настройки за Wi-Fi
- Сега докоснете Още в горния десен ъгъл на телефона
- На екрана ще се появи ново поле с подробности за Smart Network Switch
- Докоснете Изключено, за да спрете да използвате Smart Network Switch.

www.guidingtech.com
Решение 9: Рестартирайте телефона си
Рестартирането на телефона ви може да ви помогне да разрешите някои от проблемите с Wi-Fi на телефона си. Натиснете и задръжте бутона за захранване, докато видите менюто за захранване и след това натиснете Рестартиране. След няколко секунди телефонът ви трябва да се включи отново. Оставете Wi-Fi да се свърже и проверете дали работи както се очаква.
Решение 10: Актуализация на ОС
Операционните системи трябва да се актуализират редовно. Вашият android телефон ще работи по-добре, когато софтуерът на вашия телефон се актуализира своевременно. Wi-Fi на телефона ви може да не работи поради грешка в софтуера. Когато дадена компания знае за грешка, тя пуска корекции в актуализациите. Когато Samsung Galaxy S3 беше в тенденция, един от най-често срещаните проблеми, пред които са изправени потребителите му, беше, че техният Samsung Galaxy S3 може да се свърже с Wi-Fi, но няма интернет. Това беше решение, което помогна на много потребители да разрешат проблема. Не само, че работи на S3, но много потребители на Samsung Galaxy също съобщават, че това решение е работило за тях и на техните телефони.
- За да проверите дали телефонът ви използва най-новия софтуер, отидете в Настройки
- Докоснете Всичко за устройството
- Докоснете Проверка за актуализации или Изтегляне на актуализации ръчно. В зависимост от телефона, който използвате, може да намерите различни опции, но трябва да потърсите опцията, която ви позволява да проверявате за актуализации на телефона си, за да сте сигурни, че телефонът ви използва най-новия софтуер.

Решение 11: Поддържайте Wi-Fi включен по време на сън
Ако вашето устройство продължава да отпада Wi-Fi връзката, тогава е добре да проверите настройките за Wi-Fi. Един от нашите читатели се оплака, казвайки: „Моят Samsung Galaxy S5 продължава да губи връзка“ и това е, което реши проблема:
- Издърпайте надолу сенника за известия и докоснете иконата на зъбно колело, за да влезете в настройките на телефона си
- Сега потърсете Wi-Fi и го докоснете.
- В зависимост от телефона или версията на Samsung Galaxy, които използвате, може да видите различни опции, докоснете трите точки горе вдясно или думата „Още“
- Сега потърсете Advanced от падащото меню и го докоснете
- Под Разширени настройки ще забележите „Дръжте Wi-Fi включен по време на заспиване“
- Можете да избирате от Винаги, Само когато е включен и никога.
- Докоснете Винаги, за да сте сигурни, че вашата Wi-Fi мрежа остава свързана през цялото време.
Това може да ви помогне да разрешите проблема с отпадащата връзка, когато Wi-Fi е прекратил връзката, защото телефонът ви е преминал в режим на заспиване. Полезно е за много потребители на Android, които не са осъзнавали, че настройките на техния режим на заспиване се намесват в тяхната Wi-Fi връзка.

Решение 12: Рестартирайте модема си
Ако всички устройства, свързани към модема, не работят, препоръчително е да рестартирате модема си. За да направите това, трябва да следвате ръководството, приложено заедно с модема. В зависимост от модела и типа модем, който използвате, може да се наложи да следвате различни стъпки. Рестартирането на модема помага за решаването на проблеми с Wi-Fi връзката, възникващи от проблеми в модема.
Ако забележите, че рестартирането на модема - ((Прочетете как да рестартирате модема на WikiHow.com) не е решило проблема, проверете дали можете да се свържете с мрежата и да използвате Wi-Fi от друго устройство, използвайки същия модем. Ако всички други устройства могат да се свържат и да използват връзката без проблеми, можете да продължите да отстранявате неизправности в телефона си.
От друга страна, ако никое от устройствата не може да се свърже, ще се наложи да отстраните проблема с модема си. За това можете или да се обадите на производителите на модема, или да следвате инструкциите, посочени в ръководството, приложено към модема.

www.youtube.com
Решение 13: Приложение на трета страна
Някои приложения на трети страни може да причиняват конфликт, който не позволява Wi-Fi да работи както се очаква. Проверете дали наскоро сте изтеглили приложение от времето, когато сте започнали да се сблъсквате с проблема. Ако сте го направили, трябва да проверите дали приложението е актуализирано. Ако се актуализира и е възможно проблемът да възниква от приложението, деинсталирайте или деактивирайте приложението и опитайте да използвате Wi-Fi връзката още веднъж.
Когато един от нашите читатели се оплака, че техният Samsung Galaxy S4 Wi-Fi няма да се включи, той изпълни редица стъпки за отстраняване на неизправности, преди да разбере, че причината за проблема е приложение на трета страна. Ако искате да проверите дали приложение на трета страна причинява проблема или не, включете телефона си в безопасен режим.
- Натиснете и задръжте бутона за захранване
- След това докоснете и задръжте Изключване
- Ще бъдете попитани дали искате да рестартирате в безопасен режим
- Тао добре
- Устройството ви ще се зареди в безопасен режим
- В долния ляв ъгъл на екрана на началния ви екран трябва да са написани думите Безопасен режим.

Опитайте да използвате телефона си в безопасен режим и проверете дали Wi-Fi връзката работи без проблеми. В противен случай проблем може да причини трета страна. След това можете да рестартирате телефона си по обичайния начин за влизане в нормален режим и след това да проверите за актуализации за вашите приложения. Ако всички приложения са актуализирани, но проблемът продължава, може да искате да деинсталирате приложения, които смятате, че може да причиняват проблема, докато Wi-Fi работи правилно.
Решение 14: Проверете настройките на вашия безжичен рутер
Когато телефонът ми с Android не се свърже с Wi-Fi, обикновено обмислям да проверя настройките на безжичния рутер - (прочетете официалното ръководство от linksys.com), аз също го използвам, защото може би съм се забъркал с настройките и е приключил блокиране на телефона ми от свързване с Wi-Fi. Уверете се, че на телефона ви е разрешен достъп до Wi-Fi и неговият Mac адрес не е блокиран, иначе няма да можете да се свържете с безжичния рутер.

прочетете повече на //www.linksys.com/my/support-article?articleNum=142912
Решение 15: Дата и час
Тези, които пътуват често, особено между часовите зони, може да забележат проблеми с Wi-Fi, защото датата и часът на вашия Android смартфон играят важна роля. Той трябва да съответства на датата и часа на маршрутизатора, с които се опитвате да се свържете, иначе може да не успеете да установите връзка.
Уверете се, че датата и часът на телефона ви отразяват датата и часа на местоположението, на което се намирате. Можете да промените подробностите, като отворите менюто за настройки на телефона си и след това докоснете Дата и час. След това трябва да промените датата и часа на текущото си местоположение и след това да опитате да се свържете с Wi-Fi.

Решение 16: Актуализирайте фърмуера на вашия модем
Някои проблеми с Wi-Fi на телефона с Android всъщност изобщо не възникват от телефона, а произтичат от рутера, който се използва за свързване към безжичната мрежа. Рутерът може да е причина за проблема и може да изисква актуализация на фърмуера, така че проблемът ви да бъде отстранен. Проверете дали има чакащи актуализации на фърмуера за вашия рутер и го актуализирайте. Може да се наложи да следвате стъпките за актуализиране на вашия рутер, като използвате ръководство или можете да получите помощ онлайн за вашия рутер.
След като актуализирате маршрутизатора си, опитайте отново да свържете телефона си с Wi-Fi мрежата и проверете дали проблемът е отстранен.
Как да актуализирам фърмуера в моя модем - Прочетете това PDF ръководство от d-link (източник)
Решение 17: Премахнете кеша и данните от Wi-Fi Direct
Ако вашият Samsung Galaxy не може да се свърже с WiFi мрежата, тогава една от стъпките за разрешаване на проблема е да изтриете кеша и данните от Wi-Fi Direct. Това решение работи за всички телефони Samsung Galaxy до най-новите Samsung Galaxy S7 и S7 Edge. Изтриването на тези данни няма да създаде проблеми, тъй като телефонът автоматично създава нови кеш файлове, ако старият е бил изтрит. Въпреки това може да загубите всички пароли, които може да са били запазени в него. Затова се уверете, че знаете името на мрежата и паролата за мрежата, към която обикновено се свързвате.
- Придвижете се до менюто Настройки на вашия телефон
- Влезте в приложения
- Докоснете Мениджър на приложения и потърсете Wi-Fi Direct под Всички
- Докоснете Wi-Fi Direct
- Докоснете Clear Data и го потвърдете
- Докоснете Clear Cache и го потвърдете

Сега рестартирайте телефона си и опитайте да използвате Wi-Fi. Проверете дали проблемът е отстранен.
Решение 18: Избършете дяла на кеша на вашия Android телефон
Когато потребителите на Samsung Galaxy S5 се актуализираха до Android Lollipop, много потребители съобщиха, че Samsung Galaxy S5 Wi-Fi става по-бавен след актуализиране до Lollipop. Този проблем беше разрешен чрез изтриване на кеш дяла на телефона, за да могат да се създадат нови кеш файлове за телефона. Ако сте се сблъскали с подобен проблем, когато сте актуализирали телефона си, може да намерите това решение за полезно. След като кеш дялът бъде изтрит, нови данни автоматично се създават в телефона.
Изтриване на кеш дял на LG G5 / Изтриване на кеш дял на HTC ONE M9 / Изтриване на кеш дял на Nexus
- Изключете телефона
- Натиснете и задръжте клавиша за намаляване на звука и бутона за начало заедно и включете телефона си, като натиснете и задържите клавиша за захранване.
- Когато видите иконата на Android на екрана си, отпуснете клавиша за захранване, но продължете да натискате и задържате другите два клавиша, докато не видите меню, изведено на екрана ви.
- След като сте в менюто, използвайте клавиша за намаляване на звука, за да маркирате опцията, която казва „Изтриване на кеш дяла“
- Сега натиснете бутона за захранване, за да потвърдите избора си
След като процесът на премахване на кеш файловете приключи, ще се върнете в същото меню. Използвайте бутоните за сила на звука, за да маркирате опцията, Рестартирайте системата сега, и телефонът ви ще се рестартира и ще се върне в нормален режим. Свържете се с Wi-Fi и проверете дали работи. Това решение е особено полезно, ако Wi-Fi не работи след скорошна актуализация или ако не работи, тъй като кеш файловете на системата са повредени.

www.talkandroid.com
Прочетете повече - Източване на батерията на Android
Решение 19: Нулирайте устройството си с Android до фабрични настройки
Това е последното, но най-ефективно решение за Android няма да се свърже с проблема с Wi-Fi. Когато нулирате устройството до фабричните настройки, вие го връщате в първоначалното му състояние. Това означава, че всички данни, включително приложенията, които сте изтеглили, ще бъдат загубени. Ето защо е необходимо да създадете резервно копие за данните, преди да продължите с фабрично нулиране. Всички телефони Samsung Galaxy ще ви дадат избор за архивиране на данни преди нулиране в менюто за настройки на телефона. Можете да използвате вградената опция за архивиране или да изберете да архивирате данните ръчно на компютър или да използвате приложение.
След като архивът бъде създаден, изпълнете следните стъпки:
- Отидете в менюто Настройки на вашия телефон с Android.
- Докоснете Архивиране и нулиране, В зависимост от версията на Android, която използвате, може да видите подобна опция
- Сега натиснете Factory Reset
- Докоснете Нулиране на телефона

Вашият телефон ще отнеме известно време, за да се върне към фабричните настройки и той ще се рестартира. След като направите това, опитайте да проверите дали проблемът ви е отстранен след фабричното нулиране.
Често задавани въпроси
Какво да направите, когато вашият телефон Samsung Galaxy не може да сканира Wi-Fi мрежа?
Това често се забелязва на много телефони с Android. Когато се опитате да сканирате мрежа, която е скрита, няма да можете да се свържете с нея. За да разрешите този проблем, можете или да покажете мрежата, ако имате достъп до мрежовите настройки, или да добавите мрежата ръчно, за да се свържете с нея. За да добавите мрежата ръчно, трябва да знаете името на мрежата (SSID) и паролата, както и типа на криптиране.
- Включете Wi-Fi, като влезете в менюто Настройки на телефона си и докоснете Wi-Fi.
- Сега докоснете бутона до иконата, за да включите Wi-Fi, така че да започне да сканира мрежите.
- В долната част на екрана ще забележите опцията за добавяне на Wi-Fi мрежа. Докоснете го.
- Въведете правилното име и парола на мрежата и натиснете „Свързване“

www.androidcentral.com
Какво да правя, когато Wi-Fi връзката продължава да пада?
Прекъсва ли се Wi-Fi връзката всеки път, когато телефонът ви заспи? Проблемът с отпадащата връзка обикновено се причинява поради настройките на вашия Wi-Fi, които могат да доведат до изключване на Wi-Fi всеки път, когато телефонът ви е в режим на заспиване. Настройките могат да се променят така, че Wi-Fi да е включен през цялото време и да не пропускате важни имейли или съобщения, когато телефонът ви е неактивен. Отворете настройките на Wi-Fi, за да промените настройките си, така че Wi-Fi да е винаги включен. Проверете решение 10 за повече подробности.
Какво ще стане, ако Wi-Fi няма да се включи?
Прочетете статията за Wi-Fi няма да се включи
СЪВЕТ: Уверете се, че случаят ви е изключен.
Ами ако съм свързан с WiFi, но нямам достъп до интернет?
Просто рестартирането на вашето устройство 1-3 пъти може да реши този проблем. Ако не, прочетете WIFI, но няма интернет или се опитайте да извършите пълна фаза на рестартиране.
Изключете устройството си с Android от
- Включете самолетен режим
- Задръжте бутона за захранване за 7 секунди - За да изключите телефона
- Извадете батерията (3-5 минути)
- Задръжте бутона за захранване за 1-2 минути
- Сменете батерията и включете устройството
- След 2 минути опитайте да се свържете с Wi-Fi. Уверете се, че самолетният режим е изключен.
Какво да направя, ако Wi-Fi връзката на моя телефон Galaxy е твърде бавна?
Бавните връзки могат да бъдат много досадни. Никой от нас не се радва на Wi-Fi връзка, която ни кара да чакаме твърде дълго, когато става въпрос за отваряне на уебсайтовете или гледане на видео. Много доставчици обвиняват това в пиковите часове, когато много хора се свързват едновременно с Wi-Fi. Това се дължи на Wi-Fi канали, при които повечето потребители са на един и същ Wi-Fi канал едновременно.
Лесен начин за разрешаване на подобен проблем е използването на приложението Wi-Fi Analyzer. Той е достъпен в Google Play Store и изтеглянето и инсталирането на приложението е относително лесно. Той ще анализира мрежата и ще ви помогне да проверите кой канал е най-подходящ за вас.
Бавните проблеми с WiFi са много видни при серията Galaxy, особено Samsung galaxy s5.
- Вижте решение 18, 17, 16 и 13
- Повечето хора решиха проблема, като актуализираха устройството или фърмуера на модема
- В повечето случаи просто се нуждаете от просто рестартиране на рутера. Можете да опитате да направите твърдо рестартиране на модема. Повечето модеми работят по следния начин:
- Натиснете и задръжте бутона за нулиране за 10 секунди. За някои модеми ще трябва да използвате игла и да поставите вътре малко задържане.
- Изключете модема от контакта и изчакайте поне 5 минути.
- Включете отново
Ако се опитвате да се свържете с модема от отдалечено място или зад дискретни стени, това няма да работи. Обърнете внимание, че всичко е свързано с радиовълните, които се движат по еднакъв / прав път. Ако две или повече стени ви блокират, това може да причини смущения във вашите вълни.
Още едно бавно решение за Wi-Fi
1. Изтеглете приложението „DNS SET“
2. Отидете на wifi и забравете текущия си WIFI
3. Изберете текущия си WIFI и се регистрирайте отново
4. Отворете приложението „DNS SET“ и изберете AUTO-RUN
Защо моят Android каза, че възникна грешка при удостоверяване на Wi-Fi?
Какво означава проблемът с удостоверяването?
Когато получите съобщението „възникна грешка при удостоверяване на wifi“, което просто означава, че мрежовата конфигурация на вашето устройство с Android не съвпада или съвпада с мрежата на рутера. Това може да бъде
- Въведохте грешна парола
- Неправилен SSID (идентификатор на сервизен набор - име на Wi-Fi мрежа)
- MAC адрес удостоверяване или филтриране
- Неправилна защита на безжичната мрежа (WPA / WPA2 / AES, TKIP)
- Неправилен радио режим (802.11a / b / g / n)
- Неправилни канали
- Протокол за динамична конфигурация на хост (DHCP)
- Превод на мрежови адреси (NAT)
Как да коригирам тези wifi проблеми за удостоверяване
- Проверете отново паролата си за Wi-Fi. Уверете се, че wifi се вижда по време на влизане, за да ограничите възможните грешки.
- В повечето случаи вашият рутер ще има SSID име по подразбиране, като Linksys, Netgear. Ако имате повече от две мрежи с един и същ SSID, това може да причини проблеми. От друга страна, някои доставчици на интернет услуги препоръчват да не се променя SSID, това може да доведе до грешка при удостоверяване и други проблеми с wi-fi. Най-доброто нещо, което трябва да направите, е да нулирате SSID името по подразбиране и да помислите да не споделяте подобно име.
- В рамките на настройките на вашия рутер помислете дали да не го изключите или изключите. Филтрирането на Mac адреси може да ограничи Mac адресите за свързване с Wi-Fi мрежа. Ако тази функция е включена, проверете отново дали вашият адрес е активиран.
- Уверете се, че имате правилните настройки за безжична защита (WPA / WPA2) ETC. Това са специални типове удостоверяване и криптиране, поставени от вашия ISP. Те осигуряват някои нива на сигурност и поверителност. Помислете дали да не пробвате между тях и да видите кой работи най-добре за вас. Можете също да използвате приложения като Fix Wifi и Wifi App
- Превключване между радио режим. 5 GHz ИЛИ 2,4 GHz. 802.11a / b / g / n е стандартна настройка за най-безжичната комуникационна мрежа.
- Промяната на канала може не само да направи Wi-Fi по-бърза, но също така ще ограничи смущения, грешки при удостоверяване и проблеми с IP конфликти. Чрез изтегляне на приложението Wi-fi можете лесно да промените канала си или да го направите в рамките на вашия бекенд на рутера.
Просто решение за грешката при удостоверяване на Wi-Fi:
- Придвижете се до настройките за Wi-Fi и включете самолетен режим
- Отворете отново настройките за Wi-Fi, щракнете върху предпочитаната мрежа и щракнете върху бутона „Забравете тази мрежа“
- Изключете самолетния режим
- Свържете се отново с Wi-Fi мрежа, (Проверете отново паролата)
Ами ако вашият WiFi все още не се свързва или не може да получи IP адрес?
- Промяна на IP настройките на рутера. За това следвайте стъпките: Настройки> Wi-fi> Редактиране> Показване на разширени опции и след това променете IP настройките на Статични.
- Намерете MAC адреса на S5 от Wi-fi> Настройки> Разширени и се уверете, че този адрес присъства на вашия рутер. По-добре е да изключите MAC филтрирането.
- Ако каналът е много пренаселен, тогава въздействието ще бъде върху скоростта на Wi-Fi. Затова се опитайте да преминете към по-малко натоварен канал.

play.google.com
Какво да направя, ако Wi-Fi на Android не се включи?
Ако телефонът ви с Android не се включи, изключете Wi-Fi и опитайте да включите телефона си, като го изключите, извадите батерията на телефона (ако батерията на телефона може да бъде премахната) и след това изчакайте тридесет секунди преди вие го включвате. След като телефонът се включи, включете Wi-Fi и го оставете да се свърже с мрежата. Ако връзката е установена успешно, проблемът е отстранен. Можете да прочетете пълното ни ръководство за това: android няма да се включи или android Wi-Fi няма да се включи
От друга страна, ако все още не работи, има вероятност нещо да не е наред с действителния хардуер на телефона. Ако вътрешното окабеляване на телефона ви е прекъснато, това няма да позволи да се установи вашата Wi-Fi връзка. За да поправите това, препоръчително е да занесете телефона си при специалист, който може да го реши. Ако телефонът ви е в гаранция, тогава има вероятност да получите подмяна на батерията, ако проблемът не може да бъде отстранен.
Чести и прости обстоятелства, които хората пренебрегват
- Твърде много свързани устройства. IP конфликт може да възникне, когато има повече от едно устройство, което споделя един и същ IP адрес в една и съща мрежа. (Намерете вашия IP адрес на рутера), Makeuseof пише наистина добро ръководство за това
- „Моето откриване на Wi-Fi е изключено“. Да, хората са склонни да гледат на това просто решение. В броя на анализираните отчети, 3 от 10 потребители имат изключен Wi-Fi.
- Свързване към грешна мрежа. Също така обикновена забравена мрежова информация може да реши проблема.
- Неправилна информация. Повечето пъти хората забравят паролата за Wi-Fi, с прости капачки или интервали. Моля, не забравяйте да направите паролата видима при въвеждане.
- Кабелите на модема не са включени правилно. Това е прост, но ефективен начин за решаване на този проблем. 1 от 10 души е забелязал тази грешка.
- Вашите Wi-Fi радиовълни са блокирани (електромагнитен спектър на радиовълните). Неща, които блокират Wi-Fi: Канали - Твърде много wi-fi мрежи близо до вас, като мрежата и работата на вашия съсед. Това може да бъде коригирано чрез промяна на канала ви или чрез приложението wifi. Домашната електроника като радио и микровълнови фурни може да ограничи или да причини смущения. Може също да поправи грешката „получаване на IP адрес“
- Вашият доставчик на интернет услуги. Свържете се с вашия доставчик на интернет услуги, това може да е глобален проблем, престой или прекъсване в района.
Samsung Galaxy Tab не се свързва с Wi-Fi
Серията таблети Samsung Galaxy има тенденция към Wi-Fi нестабилност. Тук обаче има много начини за отстраняване на проблема с wifi в раздел 3 и те са обяснени тук подробно.
Ако вашият таблет Samsung Galaxy не се свърже с интернет, тези прости решения може да работят. „Помислете за свързване с мрежа, докато тя се свързва бързо, изключете Wi-Fi, след което опитайте да се свържете отново“. Това решение е дадено от потребител.
Променете датата и часа - за да направите това, докоснете Приложението от началния екран и отидете на Настройки> Дата и час> Автоматични дата и час и изчистете квадратчето, което ще осветява зададеното време и опцията за зададена дата. Докоснете тези опции една по една, за да зададете точния час и дата.
Понякога от потребителите се изисква също да коригират политиката за сън на Wi-Fi, която може да разреши проблема. Ето как да направите това:
- От началния екран на вашия Galaxy Tab 3 отидете в Меню> Приложение> Настройки> Wi-Fi настройки.
- След това натиснете бутона за меню и след това „Разширени“.
- Тук докоснете опцията за политика на Wi-Fi Sleep.
- Той ще покаже вашите опции като „Когато екранът се изключи“, който деактивира Wi-Fi автоматично в режим на готовност, а друга опция е „Никога, когато е включен“
- Така че изберете най-подходящия за вас, докато можете също да го оставите на настройките по подразбиране, които са „Никога“.
В повечето случаи тези решения ще работят на: Samsung galaxy tab 3, tab pro, tab 1o, Tab S2, Tab E, Tab 7 и Tab 4.
На кои други таблети може да работи това?
Таблетки като:
Google Pixel C,
Таблет Sony Xperia Z4,
Google Nexus,
Sony Xperia Z3 Tablet Compact,
Amazon Fire HD и
Lenovo Yoga Tab
Променете вашия алгоритъм за шифроване. Можете да получите достъп до тях чрез следния URL адрес
- Linksys - //192.168.1.1
- 3Com - //192.168.1.1
- D-Link - //192.168.0.1
- Белкин - //192.168.2.1
- Netgear - //192.168.0.1.
Какво ще кажете за други телефони с Android, като Galaxy note, LG G, HTC, SONY XPERIA, Xiaomi, Nexus и MOTO X?
Повечето от изброените по-горе решения ще работят за тези устройства с Android.
Оплаквания относно LG смартфони, като LG G3 и най-новия LG G5.
Най-новите оплаквания за Wi-Fi на LG G5: Via hajarath
Аз също имам същия проблем wifi не работи и трябва да рестартирам много пъти в lg g3 mobile Lg company трябва да разреши този проблем, а също и проблем с мрежата, понякога падането на обажданията и мобилната мрежа е в неотменим режим, опитах много начини за разрешаване, но не работи
Чрез blackdogdisc
AT&T D850. Направих всичко това и все още се случва. Направих фабрично нулиране. OTA актуализация за Marshmallow. Все още се случва. Това е напълно непроницаемо. Той ще „види“ мрежи в района ... може би 8 ... след това ще види само една ... след това нищо ... след това 6 ... след това 2. Ако намерите такава и натиснете „Свързване“, или просто ще я пуснете напълно и дори няма „да видите ”Вече ... или просто се върнете към“ запазено ”. понякога ще го накарам да се свърже с желана мрежа ... след това десет секунди по-късно ... няма. Или ще се оправи за пет минути ... и веднага щом отида да направя нещо ... предавам данни за приложение или имейл ... мъртъв. Прекарах вероятно повече от 20 часа в този момент, опитвайки се да се справя с това и осъзнавам, че този телефон отива на сметището ... за този един „малък“ хардуерен проблем ... целият телефон е като цяло безполезен. Всичко беше наред в продължение на две години ... изведнъж един ден Wi-Fi е хаос.Толкова напълно разочароващо. Никога повече LG .. Никога.
Заобиколно решение за Sony Xperia Z Wi-Fi
Влезте в сервизен режим и коригирайте WIFI, издайте вашия Sony Xperia Z
- Отидете до:
- Набиране
- Въведете: * # * # 7378423 # * # *
- Ще се появи сервизен режим
- Щракнете върху Тестване
- Превъртете надолу и изберете WLAN
- Той автоматично ще сканира и ще се свърже с налична мрежа
Освен това изключете режима на издръжливост. Можете да проверите дали е изключен, като отворите Настройки> Управление на захранването> Режим на издръжливост.
Проблем с Wi-Fi свързаността на Nexus
Общ преглед
- Wi-Fi включен по време на сън: Винаги
- Сканирането винаги е на разположение: Включено
- Избягвайте лоши връзки: Изключено - Безжични и мрежови> Wi-Fi> кликнете върху бутона за меню> Разширени Wi-Fi, след това премахнете отметката от опцията „Избягвайте лоши връзки.
- Честотната лента на Wi-Fi е настроена само на 2,4 GHz
- Wi-Fi оптимизация: винаги включена
Винаги имате възможност да настроите IP конфигурация. Можете да направите това лесно, просто изберете настройки, отидете на Wi-Fi, щракнете и задръжте мрежата, с която се опитвате да се свържете, и изберете опцията „модифициране на мрежата“. Изберете полето Покажи разширени опции и под Настройки на IP изберете Статично.
Тези проблеми и техните решения са намерени и са ефективни за Samsung Galaxy S3 / S2, Samsung Galaxy S4, Samsung Galaxy S5, Samsung Galaxy S6, S6 Edge и най-новите Samsung Galaxy S7 и S7 Edge. Те са ефективни и за устройствата от Samsung Galaxy Note Series, включително Samsung Galaxy Note 4 и Samsung Galaxy Note 5, таблети. Ще намерите тези решения за полезни и лесни за следване. Нашата цел е да ви помогнем да накарате телефона си да работи, без да се налага да го носите на професионалист. Ако обаче тези решения не работят за вас, трябва да занесете телефона си в сервиз или магазин на Samsung.
Можете също да прочетете: Как да поправите проблема с прегряването на Samsung Galaxy S7