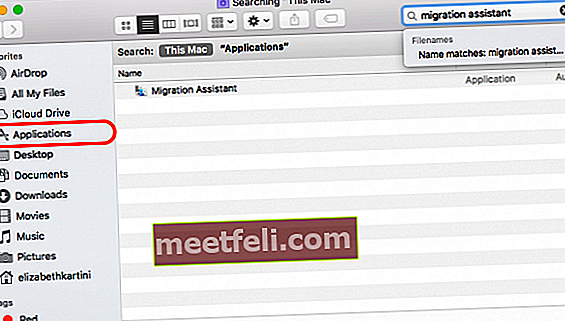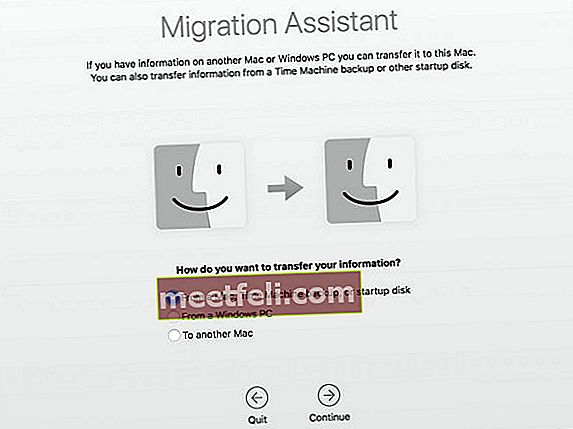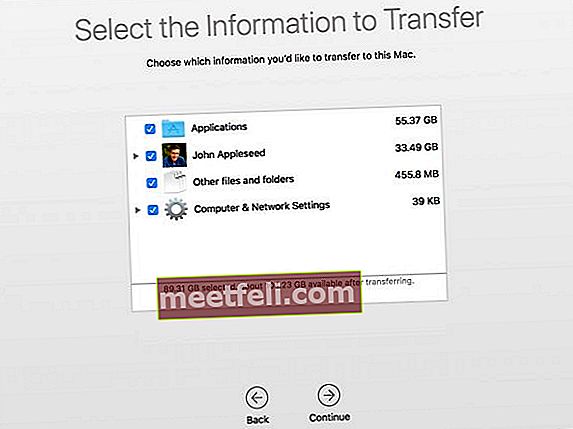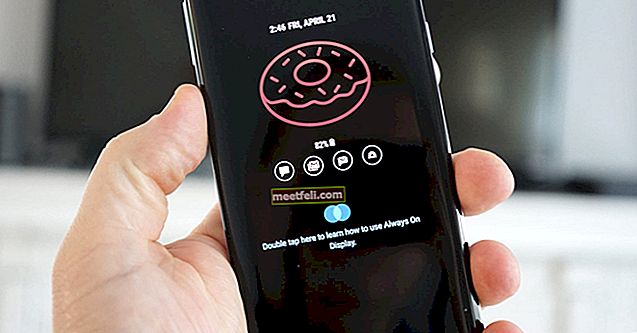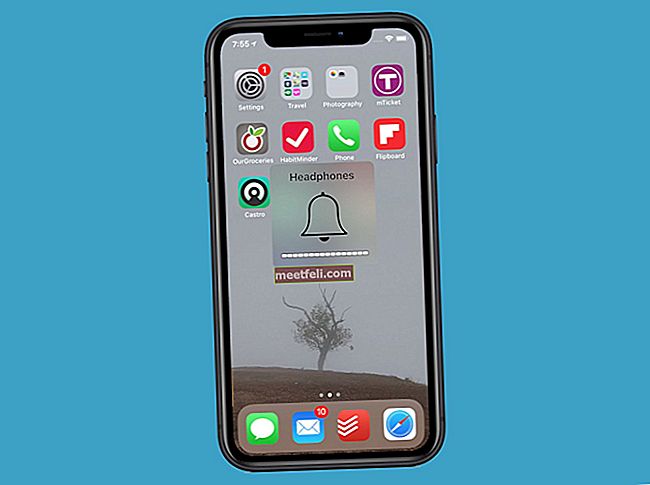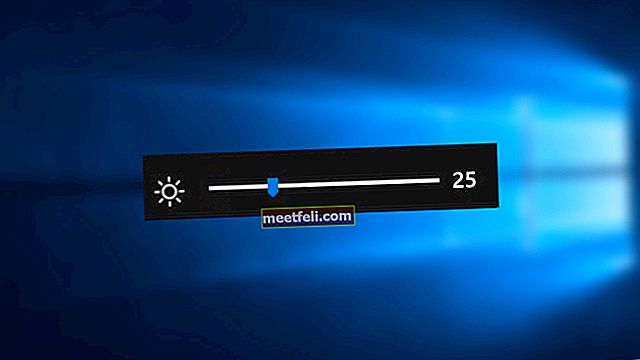Надстройването на компютъра до новия е вълнуващо, защото ще получите нова технология, нови функции и, разбира се, компютърът ви ще работи по-бързо. Но за някои хора прехвърлянето на данни от един компютър на друг изглежда сложен процес. Ако сте потребител на Mac, можете лесно да прехвърлите цялата информация, която желаете, от един Mac на друг, като използвате приложението Migration Assistant. Това е собствено приложение, което се доставя с вашия Mac. Нека да видим как да прехвърляме данни от Mac на Mac с помощта на Migration Assistant.
Вижте също: Как да настроите нов Mac за първи път
Как да прехвърля данни от Mac на Mac: Стъпки за подготовка
1. Преди да започнете да прехвърляте данни, уверете се, че сте актуализирали Софтуера и на двата Mac. Уверете се, че вашият стар и нов Mac работи с macOS X Snow Leopard v10.6.8 или по-нова версия. Можете също да проверите и актуализирате всички приложения на трети страни, които имате.
2. Процесът на прехвърляне може да отнеме няколко часа, така че ще е по-добре да включите двата компютъра към променливотоково захранване.
3. Щракнете върху менюто Apple () в горния ляв ъгъл на вашия стар компютър, изберете Системни предпочитания и изберете Споделяне. Проверете в полето Име на компютъра дали вашият Mac има име. Ако полето е празно, въведете името.
4. Свържете стария си Mac с новия с помощта на Thunderbolt кабел  , USB-C
, USB-C  или FireWire
или FireWire  ) зависи от вашия модел Mac.
) зависи от вашия модел Mac.
Стъпки как да прехвърляте данни от Mac на Mac
Стъпка 1: На новия Mac
- Стартирайте Migration Assistant, като отворите екрана на Finder, щракнете върху Applications. Тук можете да въведете „Помощник за миграция“ в полето за търсене, след което приложението ще се появи за нула време.
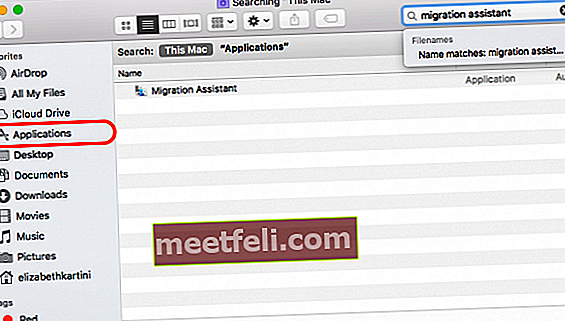
- След като се отвори помощникът за миграция, щракнете върху Продължи.
- Въведете паролата на администратора, ако е необходимо.
- В следващия прозорец приложението ще попита „Как искате да прехвърлите информацията си?“. Изберете „От Mac, архив на Time Machine или стартиращ диск“.
- Щракнете върху Продължи.
Стъпка 2: На стария Mac
- Отворете Migration Assistant, след което щракнете върху Напред.
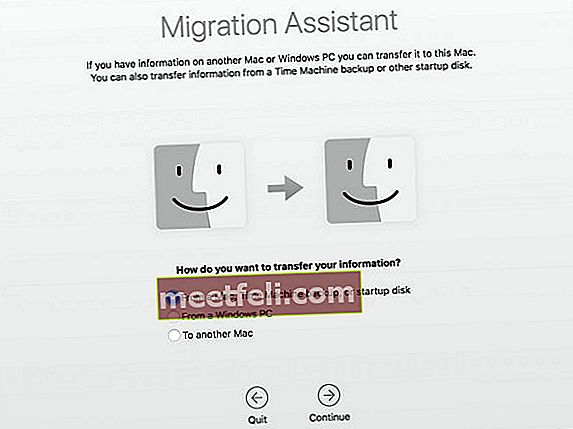
- Този път трябва да отбележите „На друг Mac“ като отговор на „Как искате да прехвърлите информацията си?
- Щракнете върху Продължи.
Стъпка 3: Върнете се към новия Mac
- Вашият нов Mac ще търси източници. Изберете името на стария си компютър и щракнете върху Продължи, за да потвърдите.
- Кодът за защита може да се появи на екрана.
Стъпка 4: Отново на стария си Mac
- Проверете дали кодът за защита на вашия стар компютър е същият код, който сте виждали на новия си Mac.
- Ако сте сигурни, потвърдете го, като щракнете върху бутона Продължи.
Стъпка 5: На новия Mac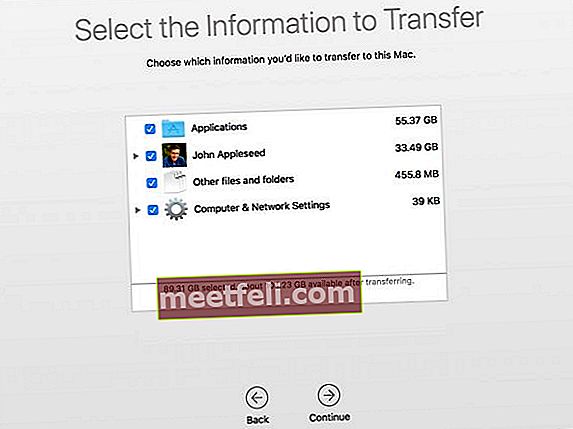
- Изберете файловете от стария Mac, които искате да прехвърлите.
- Колкото повече информация искате да прехвърлите, толкова повече време ще ви е необходимо, за да завършите процеса. Може да отнеме часове, затова се препоръчва да извършите този процес през уикенда или когато нямате толкова много работа на вашия Mac.