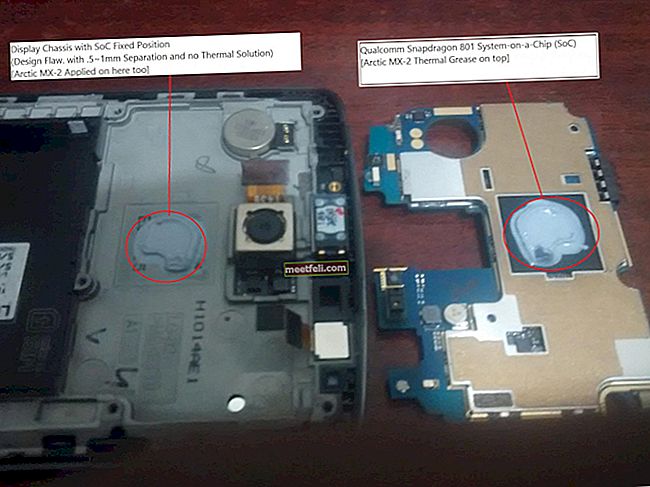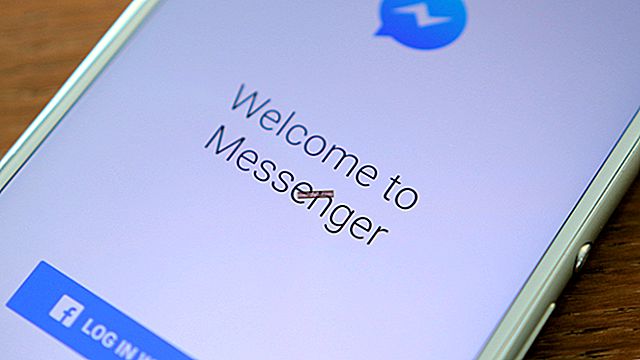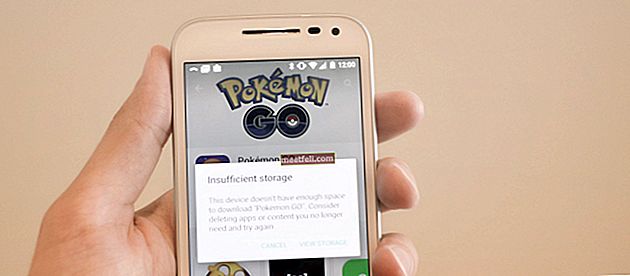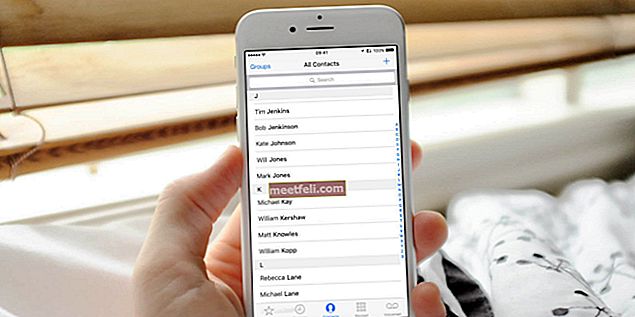Ако работите редовно пред компютъра, трябва да внимавате, когато става въпрос за здравето на очите. Прекалената яркост не е полезна за очите ви. Освен това не можете да работите комфортно, ако нивото на яркост не е правилно. Може да страдате от лошо главоболие или напрежение в очите. Днес ще обсъдим няколко начина за промяна на яркостта в Windows 10. Повечето от тези методи ще бъдат полезни за лаптоп или интелигентни устройства. За настолен компютър можете да регулирате яркостта, като използвате физическите бутони, разположени на монитора.
Вижте също: Как да настроите скрийнсейвър за Windows 10
Настройка на яркостта от Настройки
- Първо отидете в настройките. Ще го намерите в менюто за старт. Можете да натиснете „Windows key + I“, за да отидете и там.
- След това кликнете върху „Система“.

- Щракнете върху “Display”.
- Ще видите опцията „Регулиране на нивото на яркост“. Има плъзгач, за да регулирате нивото според вашите предпочитания. Ако отидете вляво, яркостта ще бъде приглушена, а вдясно яркостта ще бъде увеличена.
- Накрая натиснете „Приложи“ и готово.
- Има и опция „Промяна на яркостта автоматично при промяна на осветлението“. Яркостта ще се регулира автоматично според заобикалящата ви светлина.
Регулиране на яркостта с помощта на контролния панел
- Това е приложимо за устройства, които работят на батерия. Първо отидете на иконата на батерията, разположена в лентата на задачите.
- Щракнете с десния бутон върху тази икона и ще намерите опция „Регулиране на яркостта на екрана“. Кликнете върху това.
- Ще се появи екран. Ще видите опцията „Яркост на екрана“ в долната част. С преместването на плъзгача ще можете да промените яркостта.
Регулиране на яркостта с помощта на Action Center
- Ще намерите „Център за действие“ в десния ъгъл на екрана, точно до датата и часа.
- Щракнете върху иконата, за да разкриете панела за Action Center. Ще има плочка за регулиране на яркостта с икона на слънце. Щракнете върху иконата, за да регулирате яркостта на екрана. Ако виждате плочките, има опция, наречена „Разширяване“. Кликнете върху това, за да разкриете плочките на панела.
- Ако щракнете върху иконата, яркостта ще се увеличи. Когато достигне 100%, ако кликнете отново, ще започне от нула.
Регулиране на яркостта с помощта на клавиатурата
- Тази опция е приложима за преносими устройства. На клавиатурата има клавиши за бързо регулиране на яркостта.
- Обикновено иконите за яркост се намират на функционалните клавиши със знак „+“ или „-“. „+“ е за увеличаване, а „–– за намаляване на яркостта.
- Драйверите за клавиатура и дисплей са необходими, за да бъдат инсталирани с помощта на клавиатурата правилно.
Регулиране на яркостта - спестяване на батерията
- Първо отидете на опцията Настройки.
- След това щракнете върху „Система> Икономия на батерията> Настройки на икономия на батерията“.
- Има опция „Включете автоматично запазването на батерията, ако батерията ми падне отдолу“. Можете да отметнете това, за да активирате режима за пестене на батерията. Чрез плъзгача можете да решите на кое процентно ниво на батерията искате да се активира спестяването.
- Под него има „По-ниска яркост на екрана, докато сте в режим на пестене на батерията“. Поставете отметка в полето.
Регулиране на яркостта с помощта на Power Plan
- За да отворите изпълнение, натиснете „Windows клавиш + R“. След това напишете контролния панел и натиснете OK.
- Има опция „Хардуер и звук> Опции за захранване“.
- В опцията за захранване кликнете върху „Промяна на настройките на плана“.
- С помощта на плъзгача на “Adjust plan brightness” можете да зададете нивото на яркост, когато устройството е на батерия. Има и отделна опция за настройка, когато устройството е включено в контакта.