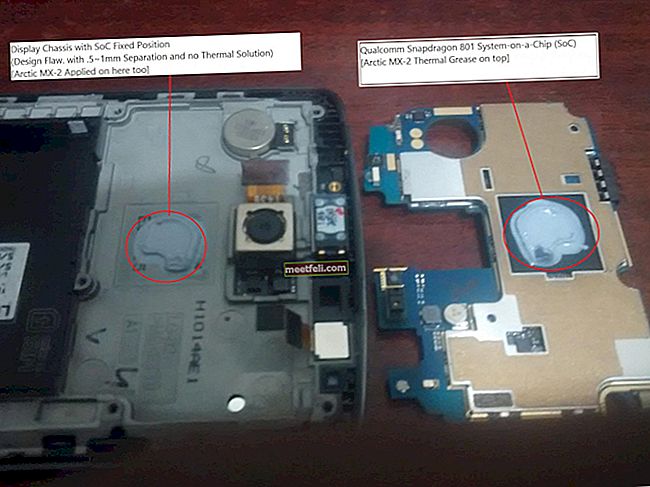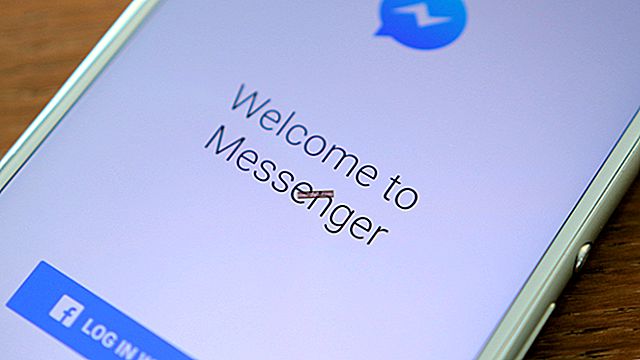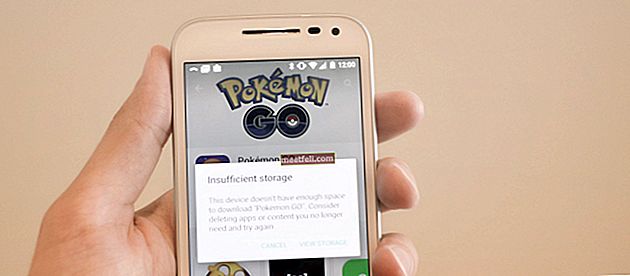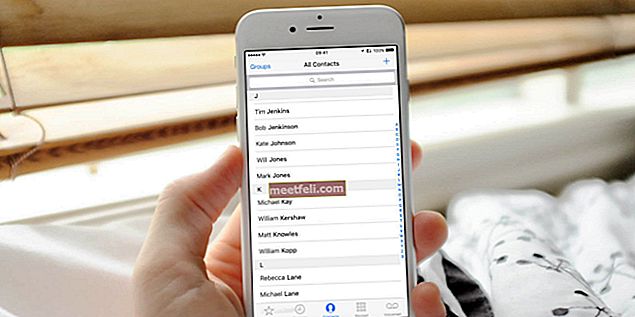Ако имате някои проблеми на вашия iPhone, iPad или iPod, възстановяването обикновено е едно от решенията, които могат да решат широк спектър от проблеми. Това дава на вашето устройство нов старт. През повечето време процесът протича гладко, но понякога може да видите съобщението за грешка, в което се казва, че iOS устройството не може да бъде възстановено заедно с номера на грешката. Това може да бъде доста досадно, но има много начини да се отървете от проблема.
В тази статия ще говорим за различни съобщения за грешки и начини за тяхното отстраняване.
Вижте също: Как да поправим iPhone / iPad няма да се свърже с Wi-Fi
Грешки:
- 1, 2, 3, 4, 13, 14, 21, 23, 29, 1011, 1012, 1600, 1601, 1602, 1603, 1604, 1611, 1638, 1643, 1644, 1645, 1646, 1647, 1648, 1650, 1669, 2001, 2009, 3000, 3001, 3003, 3004, 3006, 3014, 3015, 3194, 3259, 4005, 4013, 4014, 9006 и др.
- 0xE800000a, 0xE800006b, 0xE8000001, 0xE8000065 и др.
- iPod грешки 1415, 1417, 1418, 1428, 1429, 1430 и др.

Начини за отстраняване на грешки в iPhone и Apple
Хардуерни проблеми
Ако видите една от следните грешки, тогава проблемът е свързан с хардуера на вашия iPhone, iPad или iPod.
- 1, 3, 10, 11, 12, 13, 14, 16
- 20, 21, 23, 26, 27, 28, 29, 34, 35, 36, 37, 40, 53, 56
- 1002, 1004, 1011, 1012, 1014, 1667 1669
Ако откриете „грешка 53“ на iPhone с Touch ID, който не работи или Touch ID, заменен от неоторизиран техник, това също е свързано с хардуерния проблем. Преди това тази грешка не можеше да бъде разрешена и причиняваше проблема, известен като iPhone, заседнал в режим на възстановяване. Може да се поправи с iOS 9.3.2 или по-нова версия. За да се отървете от тази „грешка 53“, можете да опитате същите решения по-долу.
Уверете се, че:
- Вие имате привилегия като акаунт на администратор, а не акаунт на гост.
- Имате добра интернет връзка.
- USB кабелът и портът на вашия компютър работят добре. Уверете се, че използвате оригиналния кабел.
Задайте правилно дата, час и часова зона
В някои случаи тези три функции са отговорни за хардуерни проблеми, които идват с един от горните номера. Задайте правилно датата, часа и часовата зона.
Проверете съвместимостта
Първо, уверете се, че операционната система на вашия компютър, която ще използвате за процеса на възстановяване, е актуална. След това проверете дали компютърът ви е съвместим с най-новата версия на iTunes, така че процесът да може да протича добре без никакви проблеми.
Актуализирайте iTunes
Както знаем, всяка актуализация идва с корекции на грешки и подобрения. Можете да актуализирате най-новата версия на iTunes с лекота чрез iTunes или ръчно, като изтеглите инсталатора на iTunes от официалния уебсайт на Apple. Ето стъпките за директно актуализиране на iTunes.
- Ако използвате Mac: в лентата с менюта изберете iTunes >> Проверете за актуализация.
- Ако използвате компютър: от лентата с менюта изберете Помощ >> Проверете за актуализация.
- iTunes ще провери дали новата актуализация е налична или не.
- Ако е наличен, ще се появи изскачащ диалогов прозорец. Щракнете върху Изтегляне.
- Оставете процеса на изтегляне да приключи, след което следвайте стъпките на съветника.

Вижте също: Как да поправя iPhone не може да се свърже с iTunes Store
Опитайте процеса на възстановяване отново
След като актуализирате iTunes до най-новата версия, опитайте отново процеса на възстановяване, 2 пъти или повече.
Деактивирайте или премахнете вашия антивирусен софтуер
Грешката може да е причинена от блокиране или повреда на софтуера за сигурност. Можете да опитате да деактивирате или премахнете софтуера за защита на вашия компютър. Този процес може да варира за всеки компютър, като по този начин можете да го видите директно на уебсайта или указанията на производителя.
Опитайте друг компютър
Един компютър може да се различава от друг и това може да повлияе на процеса на възстановяване. Опитайте се да използвате другия компютър, който има различна операционна система. Не забравяйте да актуализирате iTunes и неговата операционна система до най-новата версия.
Опитайте другата интернет връзка
В някои случаи грешката 14 може да бъде решена чрез смяна на компютъра и интернет връзката от различен рутер. Можете да опитате някои интернет връзки на другото устройство, само за да сте сигурни, че няма проблеми.
Опитайте DFU режим
DFU режимът е съкращението от Device Firmware Upgrade, което позволява на iOS устройствата да бъдат възстановени от всяко състояние.
- Свържете вашия iPhone, iPad, iPod към Mac / PC.
- Стартирайте iTunes. Уверете се, че сте инсталирали най-новата версия на iTunes на вашия компютър.
- Натиснете и задръжте бутоните за захранване и начало, докато устройството се рестартира. Изчакайте 5 секунди, след това отпуснете само бутона за захранване и продължете да натискате бутона за начало.
- Екранът на вашето устройство с iOS ще остане тъмен, но може да открие устройството в режим на възстановяване.
- Изберете Възстановяване.
Решение за грешка 53
Ако откриете „грешка 53“, препоръчително е да я възстановите в режим DFU и да оставите процеса да завърши. Това решение изисква iOS 9.3.2 или по-нова версия. Ако обаче вашият Touch ID е повреден, свържете се с Apple, посетете един от техните магазини или занесете вашето iOS устройство до оторизиран доставчик на услуги на Apple.
Проблеми с основната лента
Въпросите, които ще обсъдим по-нататък, са свързани с основната лента и свързаността на iPhone. Грешките са включени един от тези числа: 9, 4005, 4013 или 4014.
Актуализирайте iTunes
Грешките могат да се появят, тъй като софтуерът iTunes на вашия компютър не е актуален. Ето как можете да актуализирате iTunes:
- За потребители на Mac изберете iTunes от лентата с менюта >> Проверете за актуализации.
- За потребителите на компютър изберете Помощ от лентата с менюта >> Проверете за актуализация.
- iTunes ще провери дали новата актуализация е налична или не.
- Ако е налично, щракнете върху Изтегляне в изскачащ диалогов прозорец.
- Следвайте стъпките на съветника, за да завършите процеса.
Рестартирайте компютъра си
Като рестартирате компютъра си, можете да убиете някои грешки и дефектни програми. Много пъти това работи и при отстраняването на тези грешки. Затова опитайте да рестартирате компютъра си и опитайте процеса на възстановяване 2 или 3 пъти.
Актуализирайте операционната система на компютъра си
Всяка актуализация е важна и същото важи и за операционната система на вашия компютър. Ако използвате Mac, отворете приложението App Store и щракнете върху Актуализации в лентата с инструменти. Ако актуализацията за вашия Mac е налична, щракнете върху бутона Актуализиране. За потребителите на компютър можете да проверите актуализацията на операционната система тук.
Заредете батерията
Проверете живота на батерията на вашия iPhone и се уверете, че има достатъчно енергия. Ако батерията няма достатъчно енергия, заредете я за поне 30 минути или докато батерията не надвиши 30%. Колкото по-малко живот на батерията може да е причина за появата на тези грешки. Проверете тук дали имате проблем с живота на батерията на вашето устройство.

Използвайте другия USB кабел
Проверете USB кабела, който използвате за свързване на вашето iOS устройство и компютър. Използвайте оригиналния, направен от Apple. Някои аксесоари на трети страни могат да повредят устройството, особено ако нямат MFI сертификат от Apple. Опитайте друг USB кабел. След това опитайте да го свържете и с различен UBS порт.
Използвайте другия компютър
Опитайте да възстановите вашето iOS устройство на друг компютър. Ако сте използвали Mac преди, опитайте да използвате компютър. Уверете се, че сте актуализирали операционната система на компютъра и че той има най-новата версия на iTunes.
Принудително рестартирайте устройството
Това е много просто. Можете просто да натиснете и задържите бутоните Sleep / Wake и Home едновременно за 10 секунди или докато видите логото на Apple.

support.apple.com
Възстановяване в режим DFU
Опитайте се да възстановите вашето iOS устройство в режим DFU. Ако не успее, опитайте отново поне 3 пъти. DFU режимът ще позволи на всички устройства да бъдат възстановени от всяко състояние.
Проблеми със софтуера за сигурност
Изпитвате грешки при актуализиране и възстановяване на iOS, които ще изброя по-долу, означава, че грешката е свързана със софтуера за защита. Софтуерът за защита на вашия компютър може да затрудни комуникацията между iTunes и сървъра за възстановяване на Apple по време на процеса на възстановяване. Номерата на грешките са 2, 4, 6 или 1611.
Деактивирайте или премахнете защитния софтуер
Грешките могат да възникнат поради блокиране или повреда на софтуера за сигурност. За да сте сигурни, че Софтуерът, отговорен за тези грешки, можете да опитате да го деактивирате или премахнете от компютъра си. Процесът на деактивиране може да се различава от единия компютър до другия. Можете да го насочите директно към техния уебсайт или насоки.
Опитайте другия USB кабел
Ако USB кабелът, който използвате за свързване на вашето iOS устройство към компютъра, не работи добре или е счупен, той може да причини и тези грешки. Тази ситуация може да попречи на комуникацията между iPhone и компютър по време на процеса на възстановяване. Опитайте се да използвате другия USB кабел, който е оригинален или има MFI сертификат.
Проблеми с USB връзката
Следните грешки 3, 14, 1600, 1601, 1602, 1603, 1604, 1611, 1643-1650, 2000, 2001, 2002, 2005, 2006, 2009 обикновено се появяват поради проблеми с USB връзката. Може да видите и съобщението за грешка: „Невалиден отговор“.
Използвайте другия USB кабел
Първо проверете дали използвате USB кабела на Apple и все още ли е в добро състояние и работи ли добре? За да сте сигурни, че грешката е причинена от USB кабел или не, намерете другия оригинален USB кабел на Apple и опитайте отново процеса на възстановяване.
Използвайте различния USB порт
USB портът има различни версии на хардуера. Уверете се, че компютърът ви използва USB порт 2.0 версия или по-нова. Опитайте да използвате различен USB порт за възстановяване на вашия iPhone. Избягвайте да използвате USB хъбове или разширения.
Опитайте друг компютър
Другият компютър може да има различни хардуерни и софтуерни конфигурации. Използвайте различен компютър, за да възстановите вашия iPhone. Уверете се, че сте актуализирали операционната система на компютъра си и сте инсталирали най-новата версия на iTunes върху нея.
Проблеми с комуникацията
След това ще говорим за грешките, свързани с комуникацията по време на процеса на възстановяване. Това са грешките:
- 17, 1638, 3014, 3194, 3000, 3002, 3004, 3013, 3014, 3015, 3194 и 3200.
- „Възникна проблем при изтеглянето на софтуера.“
- „Устройството не отговаря на условията за заявената компилация.“
Проверете интернет връзката
Уверете се, че нямате проблеми с интернет. Проверете го на вашето iOS устройство и компютър, като отворите уебсайт в браузъра му. Ако не отнема повече време от обикновено или процесът на отваряне не върви гладко, опитайте друга интернет връзка.
Проверете състоянието на сървъра на Apple
Можете да посетите състоянието на системата на Apple на официалния им уебсайт, за да проверите дали сървърите не работят за поддръжка. Ако сървърът не работи, опитайте да възстановите вашия iPhone малко по-късно.
Проверете вашия хост файл
Файлът на хоста отговаря за комуникацията между приложението и сървъра. Уверете се, че хост файлът на вашия компютър е правилен.
За Mac:
- Отворете Finder. След това в лентата с менюта изберете Приложения> Помощни програми.
- Отворете терминала и въведете тази команда: sudo nano / private / etc / hosts и натиснете Return.
- Въведете паролата, която използвате за влизане в компютъра си и натиснете Return.
- Терминалът ще ви покаже хост файла
- Навигирайте с помощта на клавишите със стрелки и се уверете, че записът „gs.apple.com“ не съществува там. В противен случай добавете символа # и интервал в началото на записа (# gs.apple.com).

- Натиснете Control-O, за да запазите файла.
- Натиснете Return, когато бъдете попитани за името на файла.
- Натиснете Control-X, за да излезете от редактора.
- Рестартирайте вашия Mac.
За Windows:
- Щракнете върху Старт >> Всички програми >> Аксесоари.
- Щракнете с десния бутон върху Notepad и изберете Run as administrator.
- Щракнете върху Продължи на Windows се нуждае от вашето разрешение UAC прозорец.
- Когато Notepad се отвори, щракнете върху File> Open.
- В полето Име на файл въведете C: \ Windows \ System32 \ Drivers \ etc \ hosts и щракнете върху Open.
- Уверете се, че записът „gs.apple.com“ не съществува там. В противен случай добавете символа # и интервал в началото на записа (# gs.apple.com).
- Натиснете Файл >> Запазване, за да запазите промените.
Проблеми с Jailbreak
Ако сте разбили вашия iPhone, iPad или iPod и се опитате да го възстановите, ще получите грешка 1015. Какво можете да направите, за да се отървете от тази грешка?
Възстановяване в режим DFU
Първо вземете най-новата версия на iTunes на компютъра си, преди да възстановите устройството си с iOS в режим DFU. Този режим ви позволява да възстановите от всяко състояние. Свържете вашето iOS устройство към Mac / PC, след което отворете iTunes. След това натиснете и задръжте бутоните Sleep / Wake и Home, докато устройството се рестартира. Изчакайте 5 секунди и отпуснете бутона Sleep / Wake, но продължете да натискате бутона Home. Екранът на вашето устройство ще остане тъмен, но може да открие вашия iPhone, iPad или iPod в режим на възстановяване. Последното, изберете Възстановяване и оставете процеса да завърши.
Грешки 0xE800000a, 0xE800006b, 0xE8000001, 0xE8000065
Тези грешки са свързани с комуникацията между вашето iOS устройство и компютър с Windows OS. Ако откриете една от тези грешки, докато възстановявате устройството си, ето няколко решения, които можете да опитате:
- Уверете се, че iTunes е актуален
- Актуализирайте Windows
- Сменете USB порта
- Отворете диспечера на задачите, като натиснете Ctrl + Alt + Delete. Намерете следното: iTunesHelper.exe, AppleMobileDeviceService.exe и iPodService.exe. Кликнете върху всеки и изберете Край на процеса.
- Изтрийте папката за заключване. Изключете вашия iPhone от компютъра и излезте от iTunes. Натиснете клавиша Windows на клавиатурата или Control (Ctrl) и Escape (Esc). След това натиснете увеличителната икона или полето за търсене и въведете% ProgramData% и натиснете Return. Щракнете двукратно върху папката на Apple. Щракнете с десния бутон върху папката Lockdown и изберете Delete. Рестартирайте компютъра и iOS устройството.
- Деинсталирайте iTunes и го инсталирайте отново.
iPod грешки 1415, 1417, 1418, 1428, 1429, 1430
Някои грешки могат да се появят, когато се опитате да актуализирате или възстановите своя iPod, включително следните грешки: 1415, 1417, 1418, 1429 и 1430. Ето решенията, които можете да опитате:
- Актуализирайте iTunes
- Използвайте друг USB порт
- Изключете USB устройствата на трети страни от вашия компютър
- Променете потребителския акаунт, който в момента използвате на вашия компютър. Уверете се, че другият потребител има администраторски права.
- Актуализирайте софтуера си за сигурност
- Деактивирайте софтуера за сигурност и опитайте отново да актуализирате или възстановите вашия iPod.
- Деинсталирайте софтуера за защита и след това опитайте да актуализирате или възстановите вашия iPod.
Тези проблеми / решения са намерени и ефективни за iPhone 4, iPhone 4s, iPhone 5, iPhone 5s, iPhone 5c, iPhone 6, iPhone 6 Plus, iPhone 6s, iPhone 6s Plus, iPhone S, iPhone 7 и iPhone 7 Plus.
Ако сте опитали всички решения, но въпреки това се сблъскате с една от грешките, свържете се с Apple или посетете някой от техните магазини.
Вижте също: Високоговорителят на iPhone не работи - как да го поправите