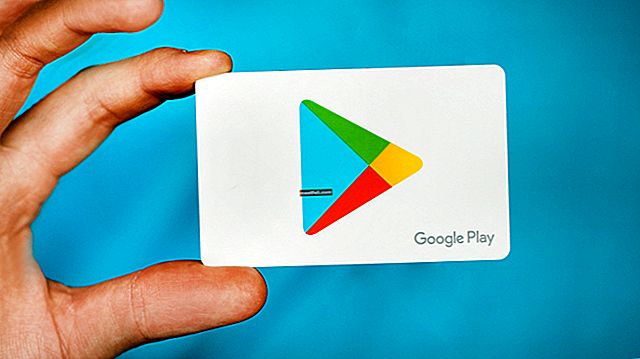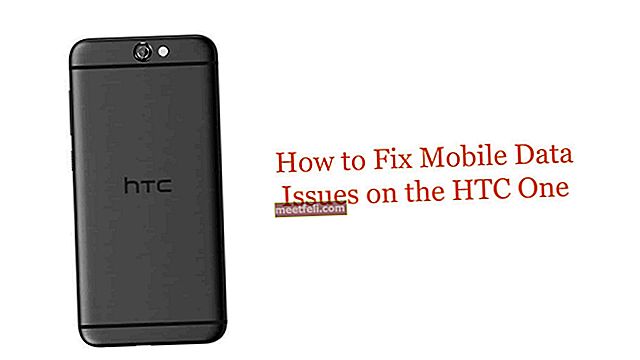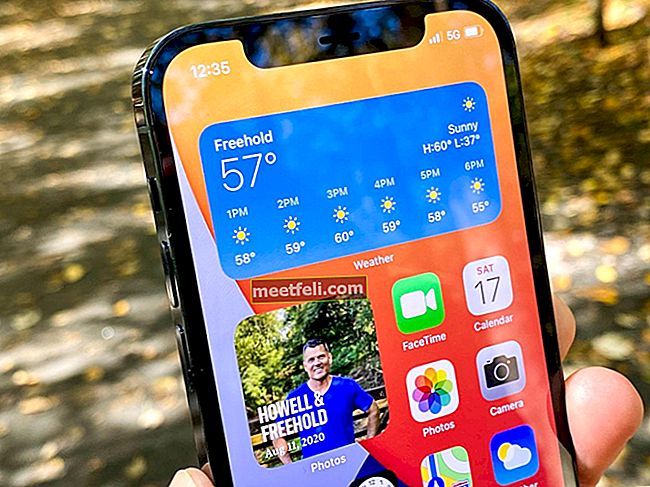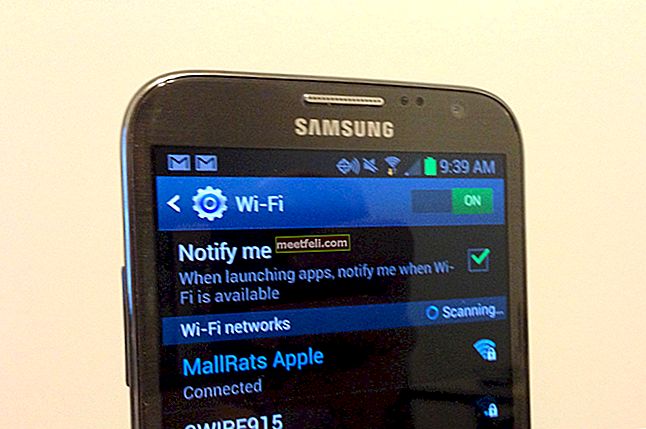Ако използвате Skype и не можете да чуете гласа от другата страна или човекът, който ви говори, не може да ви чуе, изпробвайте долупосочените предложения, за да отстраните проблема със Skype без звук.
Вижте също - Как да решим проблема с връзката на Skype
Начини за отстраняване на проблем със звука в Skype

> Първо проверете микрофона и високоговорителя дали са включени правилно или са активни. Също така проверете дали те не са зададени като заглушени. Ако е необходимо, тогава тествайте микрофона, като използвате с друго устройство и се уверете, че те не са дефектни.
> Ако не сте актуализирали Skype, изтеглете и инсталирайте най-новата версия, тъй като по-новата версия може да премахне всички проблеми на по-старата версия, включително без проблем със звука.
> Също така актуализирайте драйверите за аудио / микрофон / уеб камера, ако е възможно. Можете да използвате функцията Update Device Drivers на операционната система на вашето устройство. Това може да стане, като отидете и на сайта на производителя. Проверете в сайтовете за нови версии на драйверите за вашата система.
> Изтеглете и инсталирайте други останали части на вашата операционна система, за да се отървете от проблема без звук.
> Отидете на Инструменти> опция> Общи> Аудио настройки на страницата на Skype.
> Сега, ако човекът от другата страна не може да ви чуе, изберете предпочитаното микрофонно устройство под Микрофон. Ще има няколко налични опции. Опитайте се да наблюдавате дали глюкомерът реагира, докато издавате звук. Ако е необходимо, махнете отметката от „Автоматично регулиране на настройките на микрофона“ и ръчно настройте силата на звука на 80-90%.
> Ако не можете да чуете, изберете предпочитаното устройство, което искате да използвате под Високоговорител. За да проверите, щракнете върху опцията за проверка на високоговорителя (зелената цветна икона) и вижте дали глюкомерът ще реагира. Тук също можете да зададете силата на звука ръчно на 80-90%, като премахнете отметката от „Автоматично регулиране на настройките на високоговорителите“.
> Можете да промените предпочитанията на наличния микрофон и високоговорител, като щракнете върху бутона „Показване на разширената опция“. Можете първо да изберете външен микрофон и след това вътрешен микрофон, така че Skype първо да търси външния микрофон и да използва вътрешния, ако външният микрофон не е включен.
> Обадете се на echo123, за да тествате звука на микрофона и високоговорителя. Ако и двете работят, можете да чуете автоматизирания глас и вашия записващ глас.