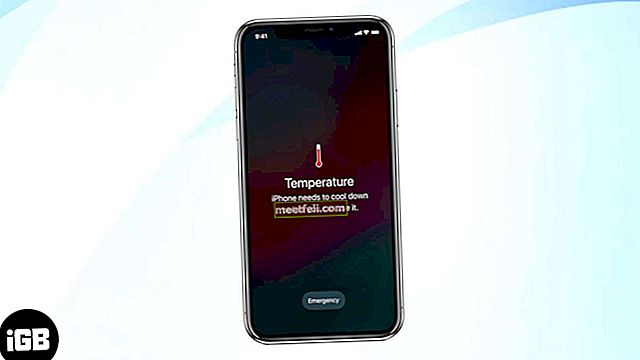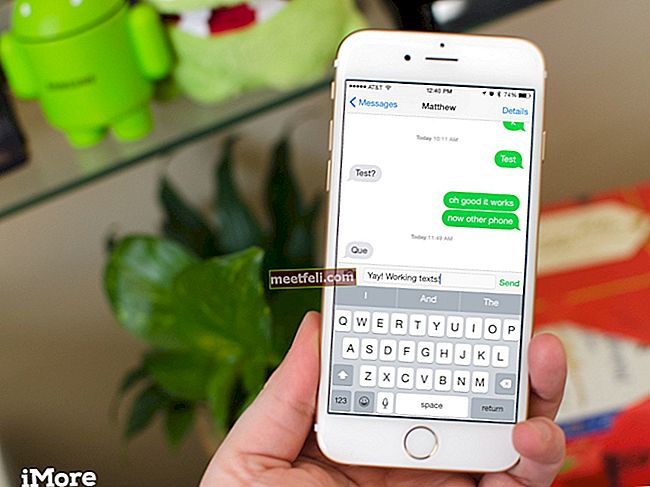Бавно ли работи вашият MacBook Pro? Ако случаят е такъв, продължете да четете. Тук ще споделим някои начини за отстраняване на проблема и след като ги изпробвате, веднага ще забележите, че вашият MacBook работи много по-бързо.
Вижте също: Как да направите резервно копие на данни на Mac с помощта на Time Machine
MacBook Pro работи бавно - как да го поправя
Решете вашия работен плот

Ако изтегляте много файлове или екранна снимка доста често, но никога не изтривате файловете, вашият работен плот на Mac ще изглежда разхвърлян. Тази бъркотия на иконите на вашия работен плот не само ще покрие вашите красиви тапети, но също така може да забави компютъра. Всяка икона, която се появява на работния плот, представлява прозорец. Системата ще преглежда тези прозорци всеки път, когато отворите вашия Mac. Колкото повече икони имате, толкова повече време е необходимо на системата да се зареди.
Можете да почистите работния си плот ръчно, като плъзнете ненужните в кошчето или да ги организирате в групи. Ако използвате macOS Mojave, новата му функция Stacks може да ви помогне да организирате файловете си автоматично в съответните групи. Следователно вашият работен плот винаги ще бъде без бъркотия.
Освободете дисковото пространство

Можете да проверите наличността на мястото на твърдия диск на вашия Mac, като щракнете върху менюто на Apple> Всичко за този Mac. Тук изберете Storage в горната лента на менюто и ще видите цялата информация, свързана с твърдия диск. Ако свободното място на твърдия диск е твърде малко, трябва да архивирате някои данни на външно устройство или iCloud и да ги изтриете от вашия MacBook.
Освободете RAM
Твърде много отворени приложения едновременно могат да доведат до забавяне на работата на вашия MacBook Pro, тъй като всички тези приложения ще използват RAM едновременно, най-вече, ако имате по-стар MacBook Pro с по-малко RAM. Отварянето на твърде много раздели в браузъра може да доведе до проблеми с RAM на вашия компютър. Така че, затворете някои приложения или раздели в браузъра си, за да освободите RAM и да ускорите вашия MacBook. Веднага след като направите това, ще забележите разликата.
Излезте от неотговарящите процеси

Somes, някои приложения и дори уебсайтове могат да причинят проблеми. Проверете го в приложението Activity Monitor. Натиснете Command + интервал, за да стартирате Spotlight по-бързо и въведете „ Activity Monitor “. След това намерете неотговарящите приложения или процеси, щракнете двукратно и щракнете върху бутона Изход . Докато сте в Activity Monitor, можете също да проверите някои дейности, които консумират много памет и да излезете от процеса.
Изчистване на кеш системата

Всеки път, когато използвате компютър, вашите дейности ще се съхраняват в системния дневник. Ако никога не ги почистите, кеш паметта ще се натрупва и ще заема място на твърдия диск. За да намерите кеш файлове на Mac, можете да стартирате Finder, щракнете върху Go в горната лента на менюто и изберете Go to Folder от падащото меню. Напишете ~ / Library / Caches и щракнете върху Go. Изберете кеш файловете и ги премахнете в кошчето.
Актуализиране на софтуера
Ако получите известие за актуализация на софтуера, не забравяйте да го изтеглите и инсталирате. Актуализирането на софтуера на вашия Mac не само ще подобри сигурността и ще внесе нови функции, но може да подобри и производителността. Можете да актуализирате macOS на вашия компютър Mac чрез App Store. Прочетете пълното ръководство тук.
Използвайте приложенията за почистване

Има много по-чисти приложения за Mac и някои от тях са безплатни. CCleaner и ClearMyMac са два от най-популярните софтуери за почистване на macOS. Можете да освободите RAM с едно кликване, когато вашият MacBook Pro работи бавно. Повечето от средствата за почистване имат много полезни инструменти за изчистване на кеш файлове, като ви помагат да деинсталирате ненужните приложения или да сканирате злонамерен софтуер без твърде много усилия.