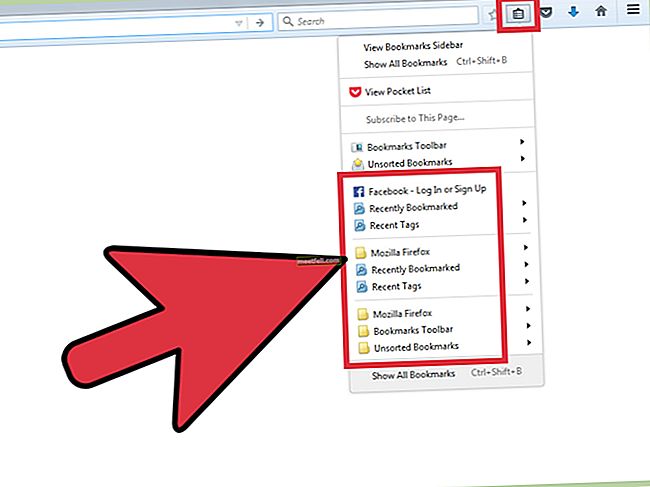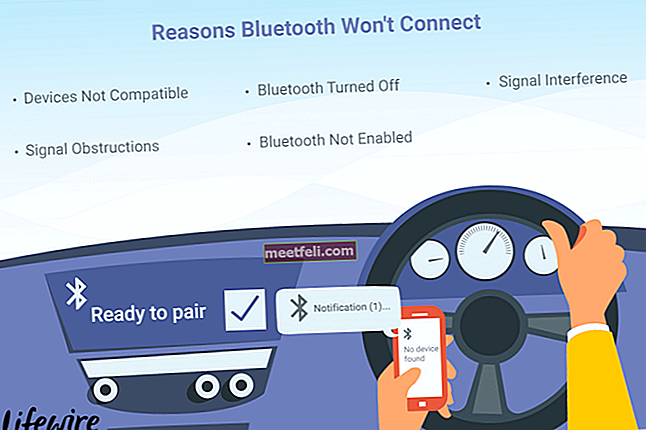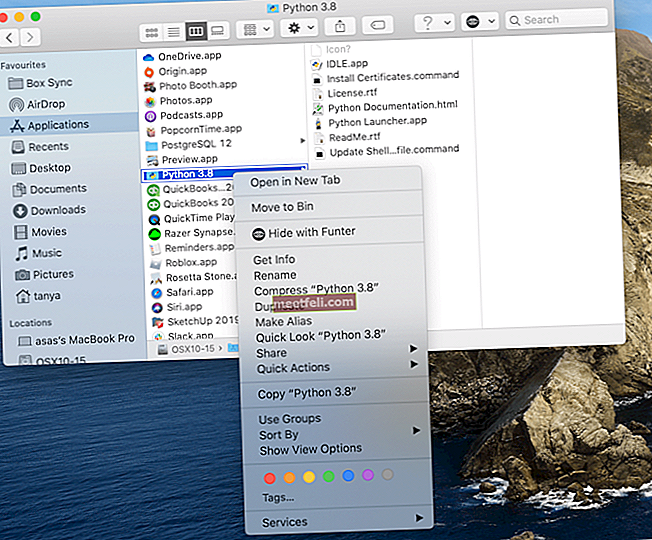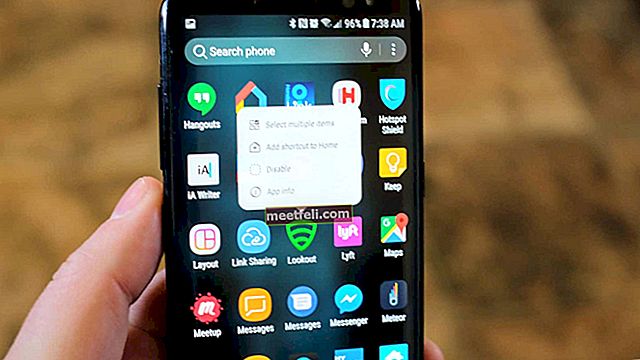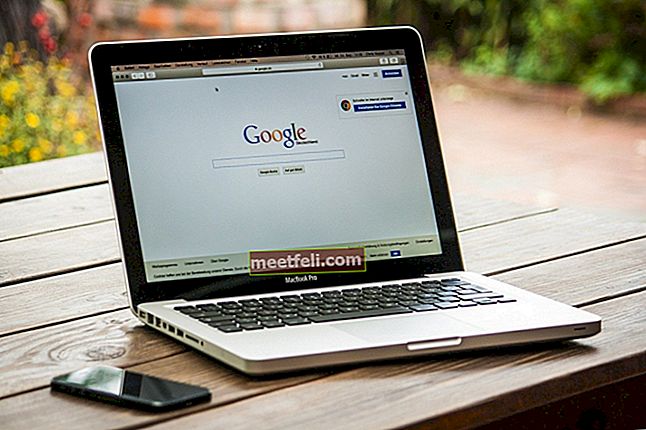Когато искате да се възползвате максимално от вашия iPhone XS или Max, трябва да се запознаете с някои трикове и съвети, които ви позволяват лесно да играете с телефона. Независимо дали става въпрос за усъвършенстване на новите жестове, базирани на навигация, максимално използване на батерията или използване на Memoji, можете да потопите зъбите си в много аспекти. Още от знанието за този телефон и новата актуализация на софтуера, списъкът с iPhone XS и XS Max съвети и трикове, изброени по-долу, може да направи чудеса. Време е да овладеете използването на това най-ново устройство.
Вижте също: Как да настроите iPhone XS или iPhone XS Max
iPhone XS и XS Max съвети и трикове
1. Отключване и Начало
Ако iPhone Max или XS е първият телефон, който използвате без бутона Начало, може да се наложи да отделите повече време, за да разберете напълно жестовете. Въпреки това е лесно да вземете съветите, след като преминете и за нула време вие сте този, който с удоволствие използва телефона без бутона за начало. Всичко, което може да се наложи да направите, е да плъзнете нагоре направо от началната лента, за да отключите телефона и да посетите началния екран, когато сте в приложение.
2. Създаване на Memoji и Animoji
Работата с телефон с функцията Face ID предполага, че можете да използвате опциите на Memoji и Animoji. Докато се играете с нещата, които са възможни, трябва да отидете в Съобщения и разговор, за да докоснете иконата на маймуната. Сега сте готови да добавите вашите Memoji или просто да играете с Animoji, когато вече сте там.

3. Станете приятели със Siri
Тъй като нямате бутона Начало в iPhone XS или Max, трябва да натиснете и задържите страничния бутон, за да стартирате Siri. Когато телефонът е в обхвата на слушане, можете просто да поздравите Siri. Ако обаче искате да промените това поведение, можете да посетите Siri и да потърсите в Настройките, за да изключите превключвателя Listen for Hey Siri .

4. Промяна на дълбочината на полето на снимки
Новите устройства на iPhone могат да променят ефекта на размазване зад обектите на снимки, който е известен също като дълбочина на рязкост технически. Можете да отворите всяка снимка от ролката на камерата, ако е направена в портретен режим и докоснете Редактиране . След това можете да регулирате плъзгача отдолу, докато го превъртате с пръст. Когато сте доволни от начина, по който се появява, най-накрая можете да кликнете върху бутона Готово .
5. Анализиране на времето на екрана
IOS 12 се е погрижил потребителите да не останат ангажирани с телефона повече, отколкото би трябвало да бъде с въвеждането на Screen Time. Трябва да се насочите към настройките и времето на екрана, за да проверите как сте използвали устройството и кои приложения са отнели по-голямата част от времето ви. Можете да зададете лимитите, ако е необходимо.

6. Достъп до Центъра за управление
Вече имате достъп до Центъра за управление, докато плъзгате надолу от десния край.

7. Жест на Apple Pay и Център за уведомяване
За достъп до Apple Pay можете да докоснете бутона Side и да стартирате процеса на плащане в App Store. За да стигнете до центъра за известия, можете да плъзнете надолу от изреза.

8. Успокояване на известията
С iOS 12 можете да получите доставката на известията тихо. Това означава, че съобщенията, които получавате, стигат директно до центъра за уведомяване, без да издават звук, да се показват на заключения екран или да изскачат като банери.

9. Подобряване на разширената реалност
Ще намерите приложение Measure с iOS 12, което използва възможностите за разширена реалност. Отключете това приложение и използвайте бутона плюс, за да маркирате точките в триизмерното пространство за измерване на единични линии или фигури. Бутонът на затвора също ви позволява да направите снимка на вашите измервания.
10. Задаване на второто лице
За тази нова порода смартфони лицето е паролата в сравнение с опцията за пръстови отпечатъци, налична с Touch ID. В iPhone XS и iPhone Max получавате възможност да създадете второ лице за отключване на телефона чрез Настройки и Face ID & Passcode и накрая да създадете алтернативен външен вид и да получите достъп до устройството с променен външен вид.

11. Опции на дисплея и началния екран
Можете да зададете яркостта на екрана, като отворите контролния център и плъзнете надолу от горния десен ъгъл на екрана. След това можете да регулирате дисплея на плъзгача за яркост или да посетите Настройки и да отидете на Display & Brightness . Докато правите екрана на iPhone да регулира автоматично температурата и цветовия баланс, за да бъде съвместим с околната светлина, налична в стаята, трябва да посетите Центъра за управление и да натиснете плъзгача за яркост на екрана. Отидете в Настройки и Режим на дисплея и яркостта , за да превключите превключвателя True Tone.
За да промените размера на текста по подразбиране, можете да посетите режима Настройки и дисплей и яркост и да изберете Размер на текста и да регулирате плъзгача, за да получите желания размер на текста. Режимът Night Shift ви позволява да изрежете синята светлина, за да се отпуснат очите, докато използвате телефона. Можете също да използвате преработеното предложение за тапети, докато се насочвате към Настройки и Тапет .
Премахването на приложенията за акции на Apple като Compass и Stocks е лесно. Трябва да докоснете и задържите иконата, докато тя започне да мърда, и след това да докоснете „x“. И накрая, може да се наложи да потвърдите решението, което сте взели.
Докато правите екранната снимка, в долния ляв ъгъл на екрана се появява малък преглед на нея. Можете да го докоснете и да използвате инструментите за писане, рисуване и изрязване на изображението. Ако не се нуждаете от визуализация, можете просто да плъзнете наляво.
Можете да натиснете със сила иконата за настройки, за да стигнете до настройките за Bluetooth, Wi-Fi и батерията . Това преместване ви позволява бързо да преминете към безжичните настройки на телефона.

12. Контролна грижа
Можете да добавяте или премахвате контроли от Центъра за управление. Трябва да се насочите към Настройките и Центъра за управление и да персонализирате контролите, за да изберете контролите, които искате да добавите.
За да промените реда на тези контроли, трябва да докоснете и задържите менюто с три ленти отдясно на контролата, което трябва да премахнете. Преместете контролата нагоре и надолу, където искате да бъде на устройството. Някои от тези контроли обикновено стават на цял екран. Силното натискане на контролата, която искате да разширите, може автоматично да запълни екрана.
Когато натиснете със сила, за да разширите контрола за свързване, можете да докоснете иконата на лична точка за достъп и да я включите.
13. Запис на видеоклипове в 4K
Вече можете да записвате звук в стерео модел в iPhone XS, но разделителната способност може да е в 1080p. За да го използвате по най-добрия начин, трябва да се опитате да заснемете кадрите в 4K. Просто отидете в Настройки и Камера за запис на видео и включете 4K.

14. Получаване на зарядно устройство за подобряване на скоростта на зареждане
За съжаление, зарядното устройство, което се доставя с iPhone XS, не е бързо. Можете да си купите зарядно устройство с по-висока мощност от магазина на Apple.

15. Използване на пейзажен режим
IPhone XS или Max поддържа използването на пейзажен режим за различни приложения. Можете да се насладите на изгледа с двойни колони, когато сте в приложения като Календар или Настройки .
16. Снимане в RAW формат
Интелигентният HDR режим може да ви помогне да направите някои невероятни снимки с помощта на това устройство. Вече можете да снимате във формат RAW с ръчните контроли и да зададете перфектно яркостта, фокуса и експонацията. Можете да редактирате и тези снимки, за да ги направите по-добри.

17. Снимка на екрана и твърдо нулиране
За да направите екранна снимка, трябва да натиснете странично и бутона за намаляване на звука заедно. Можете да нулирате твърдо телефона, без да изтривате данни. Натиснете Volume Up и Намаляване на звука и задържите бутона Side, докато Apple лого цвета и размера на екрана.
18. Защита на телефона
За да предотвратите кражба на устройството, можете да получите плана за защита срещу загуби от Apple и да плащате на месечни вноски. Телефонът е само водоустойчив, не е водоустойчив и затова не трябва да го носите със себе си, за да снимате подводни видеоклипове по време на плуване.
19. Отваряне на камерата от заключения екран
Вместо да използвате жестове с плъзгане, можете да използвате бутона на камерата, разположен в долния десен ъгъл на екрана. Просто го натиснете и отидете до камерата. Можете да докоснете екрана, когато е в режим на готовност, за да отворите заключения екран и да го запалите.
20. Достъп до джаджите
Можете да плъзнете наляво и надясно по екрана, за да получите достъп до джаджите.
21. Публикуване на бърз отговор
Ако искате да отговорите бързо на известието, което идва, без да отваряте приложението, можете да издърпате известието, за да предприемете правилните действия.
22. Активиране на режим с ниска мощност
Можете да активирате режима с ниска мощност на устройството. Просто отидете в Настройки и Батерия, за да включите този режим. Можете да плъзнете отляво надясно на началния екран, за да получите изглед на Днес и да превъртите, докато не проверите използването на батерията чрез приспособлението.
23. Изпращане на нарисувани снимки
Докато сте в Messages, можете да изпратите нарисувана снимка на някого. Просто докоснете иконата на App Store, разположена вляво от полето за въвеждане на съобщение, и ще срещнете малко лого със сърце с два пръста, разположено над клавиатурата. Просто го докоснете и сте готови да нарисувате снимките, които искате, и да ги изпратите.
24. Задаване на бърз таймер
Вместо да преминете към приложението на таймера, трябва да натиснете със сила иконата на таймера и да го плъзнете нагоре и надолу по целия екран. Готови сте да настроите таймера от няколко минути до няколко часа.
25. Съвети за лягане
Можете да настроите алармата от секцията за лягане в приложението Apple Clock или да отидете в Настройки, за да изберете Не ме безпокойте, когато искате да останете сами.

26. Музикални съвети от Apple
Можете да скриете музикалната услуга на Apple, ако искате или да отворите целия раздел на музикалната библиотека. Докосването на иконата за търсене в лентата с менюта ви позволява достъп до музиката въз основа на заглавията или имената на музикалните албуми.

27. Използване на Карти
Можете да използвате вътрешни карти и да се придвижвате между нивата на сградата, като използвате същата карта. Просто докоснете картата на сградата, за да получите нивото на пода. Лесно е да получите предпочитания вид транспорт в това устройство. Всичко, което трябва да направите, е да отидете в Настройки и да изберете Карти .
28. Проверка на пощата
Можете да посетите входящата поща от приложението за поща и да докоснете кръглата икона с три ленти, които намаляват размера. Това ще ви помогне да проверите непрочетената поща. Лесно е да проверявате множество имейли, когато се движите и в средата на отговори на други хора. Изграждането на книга за контакти от устройството е възможно. Когато получите поща с подпис, Apple ще ви попита дали се интересувате да ги намерите в книгата за контакти. Натиснете бутона Добавяне към контакти, за да постигнете целта.
29. Сътрудничество и споделяне на бележки
В бележките има нова икона за споделяне. Можете да го докоснете и да добавите контакти за споделяне и бележки.
30. Клавиатура с една ръка
Клавиатурата с една ръка в iPhone XS е истинско благо. Просто натиснете и задръжте иконата на глобус, за да изберете дясната или лявата клавиатура, така че тя да се свие и да се премести в едната страна на клавиатурата. Можете да се върнете към опцията за пълен размер, като докоснете стрелката.

31. Автоматично изтриване на аудио и видео съобщения
Посетете Настройки и Съобщения, за да превъртите надолу до секцията Видео или Аудио Съобщения и да превключите настройката Expire . Зелените мехурчета означават редовните SMS съобщения, докато синьото балонче е за iMessages. Когато посетите Настройки и Съобщения, можете да слезете до „История на съобщенията“ и да изберете да запазите желаните съобщения за няколко дни до години.
32. Настройване на напомняния на Siri
Siri може да задава напомняния за вас в iPhone XS или Max. Просто кажете какво искате. Той ще сканира страницата и ще добави подходящи подробности към приложението Напомняния.
Списъкът с трикове и съвети ще ви помогне да използвате устройството удобно.