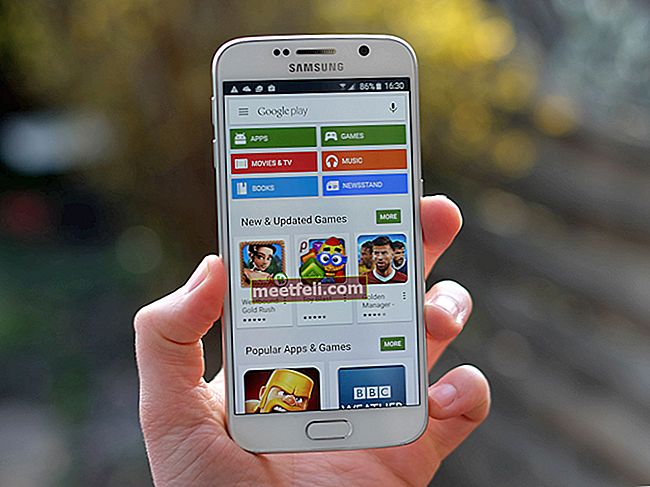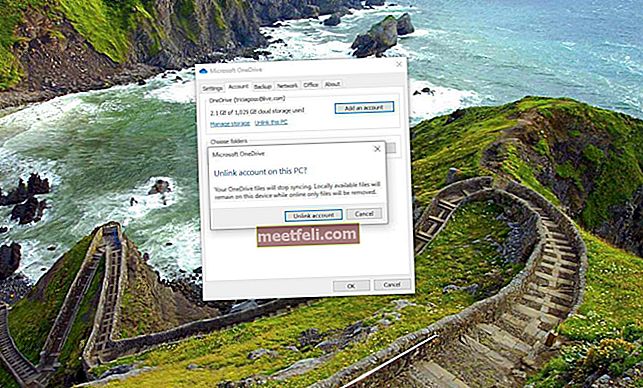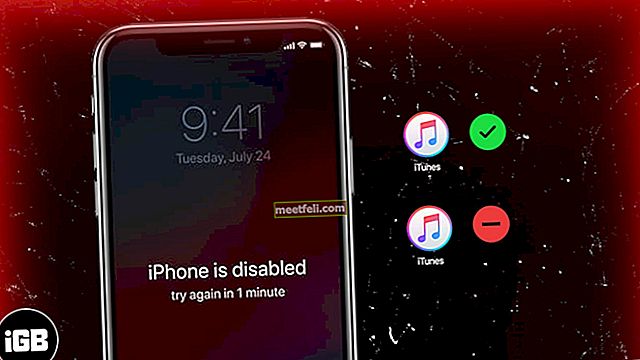Поредица от проблеми с Android, които Technobezz експериментира: wifi е свързан, но няма интернет, всички са решени, като бавно зареждане, без Wi-Fi сигнал и не са регистрирани в мрежата. Всички те са решени успешно, с изключение на скорошен проблем, който притеснява някои потребители - телефонът с Android може да се свърже с WIFI, но няма връзка с интернет. Важно е да разрешите този проблем, тъй като честото свързване към мрежа може да изтощи батерията ви по-бързо. Потребител се оплака, че нейният Samsung Galaxy S3 подканва да се свърже с WIFI мрежа, докато не е в обхват и ако е свързан, тя не може да установи сигурна връзка „Удостоверяване на проблема с WIFI“. Това изглежда е проблем, който се появява на почти всеки телефон или таблет с Android, а не само на Samsung Galaxy S3.Нашите решения могат да работят на всички телефони и таблети с Android, които са изправени пред този проблем.
Има няколко решения за коригиране на Android свързване с WIFI, но няма интернет. Като начало искам само да отбележа, че ако използвате гореща точка, която се намира в хотели, училища и кафенета, метод номер 3 няма да работи, защото нямате контрол над рутера, разположен на тези места, за да нулирайте го. В противен случай можете да нулирате собствения си рутер, ако сте у дома си.
Вижте също: Как да решим проблема с Samsung galaxy S4 Wi-Fi след актуализиране на 4.4.2
Вижте също: Как да решим проблема с Wi-Fi връзката на Samsung Galaxy S4
Как да поправя Samsung Galaxy / Android, свързан с WIFI, но без достъп до интернет
Метод 1: Рестартирайте телефона си
Опитайте да рестартирате телефона си, за да проверите дали Wi-Fi работи. Ако не работи, опитайте да направите пълно рестартиране, като изпълните следните стъпки:
- Издърпайте сенника за известия на телефона си и включете самолетен режим

- Изключете телефона си

- Извадете батерията (ако телефонът ви с Android има сменяема батерия) за 3 до 5 минути.
- Натиснете и задръжте бутона за захранване за 1 до 2 минути, без да поставяте батерията.
- Сега поставете отново батерията и включете устройството си с Android.
- Изключете самолетния режим и се свържете с Wi-Fi мрежата.
Проверете дали работи сега.
Метод 2: Проверете за актуализация на софтуера
Следващият метод за коригиране на Android може да се свърже с WIFI, но няма интернет, за да проверите за актуализация на софтуера за операционната система Android, която използвате.
Отидете до:
- Настройки
- Превъртете надолу до Всичко за устройството
- Щракнете върху актуализация на софтуера или системната актуализация

Това е прост и ефективен начин за разрешаване на свързването на Android с wifi, но няма проблем с интернет. Той може също така да разрешава проблеми като нерегистрирани в мрежата.
Ако вече сте в крак с вашия фърмуер, преминете към следните методи.
Метод 3: Нулирайте модема си
Ако се опитвате да се свържете с обществена точка за достъп, пропуснете този метод. Обществените горещи точки като кафенета няма да ви дадат привилегията да нулирате рутера. Друг лесен начин да поправите тази липса на интернет връзка на вашия смартфон е да:
- Нулирайте модема си
- Бутон ще бъде в задната част на рутера
- Обикновено за някои рутери ще трябва да натиснете и задържите бутона или да го натиснете веднъж.

www.howtogeek.com
Чрез нулиране на модема ще получите нова връзка за възстановяване на вашата мрежа. В някои случаи, когато има много потребители в една и съща мрежа, това може да причини IP конфликт. В повечето случаи вие и някой друг споделяте идентичен IP адрес. Това може да доведе до свързване на телефона ви с WIFI, но няма да получите достъп до интернет. С помощта на нулиране можете да разрешите този проблем и да придобиете нов IP.
Метод 4: Промяна на канала на рутера
Чрез промяна на типа WPA връзка / алгоритъм за шифроване можете бързо да разрешите този проблем.
Настройки за защита (WPA / WPA2 PSK)
WPA-Разширен стандарт за шифроване (AES)
Протокол за целостта на временния ключ или TKIP
И така нататък.
Достъп до вашия бек офис на рутера. Обикновено, за да получите достъп до настройките на рутера, трябва да ги въведете в URL адреса
- Linksys - //192.168.1.1
- 3Com - //192.168.1.1
- D-Link - //192.168.0.1
- Белкин - //192.168.2.1
- Netgear - //192.168.0.1.
Влезте, ако не знаете паролата и потребителското име, обадете се на вашия интернет доставчик ... но ...
По принцип потребителското име и паролата са Потребителско име - администратор, парола - парола или потребителско име - администратор, парола - администратор.
Когато сте влезли, отидете до основните настройки - настройки за защита.
Ако вашето криптиране по подразбиране е AES, променете го на TKIP. Ако беше TKIP, променете го на AES.

sbkb.cisco.com
Метод 5: Забравете цялата Wi-Fi мрежа и добавете отново
Понякога проблемът се решава лесно, след като осигурите ново начало на цялата си Wi-Fi мрежа. За да направите това, просто забравете цялата Wi-Fi мрежа, налична във вашето устройство, и след това ги добавете отново. Но се уверете, че разполагате с всички подробности, като име на Wi-fi мрежа и тяхната парола, тъй като тези подробности ще са необходими за добавяне на мрежата отново. За да забравите Wi-Fi мрежа:
- Насочете се към настройките от началния екран на вашето Android устройство
- След това докоснете връзката и след това Wi-Fi.
- Той ще ви донесе целия списък на Wi-Fi мрежата.
- Докоснете ги един по един, за да забравите.
След като всички мрежи бъдат премахнати, рестартирайте устройството и започнете да ги добавяте отново, като отидете в настройки> Wi-Fi и Wi-Fi мрежа.

Метод 6: Дръжте WiFi включен по време на сън
Следващото нещо, което трябва да направите, е да преминете към настройките за Wi-Fi на вашето устройство, за да включите „поддържайте Wi-Fi включен по време на сън“. Това ще ви помогне в случай, че Wi-Fi продължава да пада много често. За да активирате тази опция:
- Насочете се към опцията за настройки на вашето устройство.
- След това потърсете Wi-Fi и го докоснете.
- Тук може да получите опцията „повече“ или икона с три точки горе вдясно в зависимост от устройството, което използвате.
- Докато го докосвате, той ще доведе до падащ списък, откъдето трябва да изберете разширената опция.
- Под Разширени настройки ще намерите „поддържа Wi-Fi включен по време на сън“, заедно с три опции, Винаги, Само когато е включен и Никога.
- Изберете „Винаги“, за да поддържате връзка през цялото време.

Метод 7: Променете датата и часа
Ако нито един от тези методи не е работил за вас, тогава този метод ще работи, тъй като е сред най-полезните:
Отидете до
- Дата и час
- Променете часовата зона на правилното си местоположение
- Променете датата и часа на настоящата / правилната дата.
- Рестартирайте модема си

Всички тези решения са приложими във всички варианти на телефони и таблети с Android и Samsung. Така че, независимо дали държите някое Samsung Galaxy Note, Galaxy S3, Galaxy S4, Galaxy S6, S6 Edge, S7 или S7 Edge, LG или друго устройство, тези решения ще ви помогнат да разрешите проблема.
Ако нищо не работи, свържете се с сервиза. Ако вашето устройство все още е в гаранция, свържете се с магазина, в който сте го закупили, или с вашия оператор.
Как да се определи свързан с wifi, но няма интернет на Windows
Ако сте потребител на Windows и компютърът ви е свързан с wifi, но няма интернет, не сте единственият. Този проблем може да възникне във всички версии на Windows, включително Windows 7, Windows 8 и Windows 10. Когато погледнете иконата Wi-Fi в левия долен ъгъл, тя ще покаже, че сте свързани към wifi мрежа, но ако опитайте да отворите страница в браузъра си, ще забележите, че нямате интернет. Ето няколко неща, които да опитате.
Метод 1: Изключете и отново включете Wi-Fi
Най-добрият начин да започнете да отстранявате проблема е като изключите Wi-Fi, изчакайте известно време и след това го включете отново. За целта кликнете върху иконата Wi-Fi, разположена в долния десен ъгъл на екрана. След това кликнете върху мрежата, към която сте свързани. Wi-Fi ще се изключи. Изчакайте минута и след това отново кликнете върху вашата мрежа. След като Wi-Fi е включен, опитайте да отворите страница в браузъра.

Метод 2: Режим на полет
Същото като самолетният режим може да направи чудеса на вашия телефон или таблет с Android и да поправи проблеми с Wi-Fi, режимът на полет може да направи същото и на Windows. Това, което трябва да направите, е да активирате полетен режим, да изчакате 15-20 секунди и да го изключите отново. За целта кликнете върху иконата Wi-Fi в долния десен ъгъл. След това кликнете върху Режим на полет. Когато направите това, Wi-Fi ще се изключи. След няколко секунди щракнете отново върху Flight mode, за да го изключите. Wi-Fi също ще се включи.

Метод 3: Рестартирайте компютъра си
Знаете, че когато използвате компютъра си, могат да възникнат много странни проблеми. Обикновено започваме да решаваме проблема с рестартиране. Точно това трябва да опитате, ако нямате достъп до интернет. Щракнете върху бутона Старт. След това щракнете върху Захранване и щракнете върху Рестартиране.

Метод 4: Рестартирайте рутера си
Ако се опитвате да се свържете с домашна wi-fi мрежа и нямате достъп до интернет, рестартирайте рутера си. Не пропускайте това решение, защото се оказа много ефективно за много потребители. Изключете рутера от контакта, изчакайте минута и го включете отново.
Метод 5: Свържете се с вашия доставчик на интернет услуги
Преди да продължите, свържете се с вашия доставчик на интернет услуги, особено ако всички членове на домакинството изпитват същия проблем като вас. Може би има проблем в мрежата или те поправят нещо в момента.
Метод 6: Почистете временната папка на Windows
За някои потребители почистването на временната папка на Windows реши проблема. Имайте предвид, че след като отворите папката Temp, няма да можете да изтриете файловете и папките, които се използват в момента. Следвай тези стъпки:
- Щракнете върху Старт или поле за търсене
- Въведете това в полето за търсене% temp%
- Изберете папка Temp
- Когато папката се отвори, изберете файловете и папките в нея, щракнете с десния бутон на мишката и след това щракнете върху Изтриване

Както споменахме, ако в момента файловете или папките се използват, няма да можете да ги изтриете. Ще се покаже съобщение, казващо „Действието не може да бъде завършено“. Щракнете върху Пропускане или Отказ.

Метод 6: Деактивирайте мрежовото устройство и го активирайте отново
Потребители, които съобщиха за проблем, свързан с wifi, но няма интернет, решиха проблема, като деактивираха мрежовото устройство и след това го активираха отново. Ето какво трябва да направите:
- Щракнете с десния бутон върху иконата Wi-Fi в долния десен ъгъл
- Изберете Open Network and Sharing Center
- След това щракнете върху Промяна на настройките на адаптера
- Щракнете върху Деактивиране на това мрежово устройство
- Устройството ще бъде деактивирано
- Изчакай за малко
- След това щракнете върху Активиране на това мрежово устройство

Метод 7: Команден ред
Все още няма достъп до интернет? Следвайте стъпките по-долу:
- Въведете Command Prompt в полето за търсене на Windows
- Когато прозорецът се отвори, напишете ipconfig / release и натиснете enter
- След това напишете ipconfig / renew и натиснете enter

Метод 7: Актуализирайте фърмуера на рутера
Ако сте свързани към вашата домашна wifi мрежа, но няма интернет, актуализирайте фърмуера на рутера на основния домашен компютър. Първо трябва да видите модела и номера на вашия рутер. Обикновено се изписва на кутията на вашия рутер или на рутера (на гърба или отдолу). Ако имате ръководството, ще намерите модела и номера там. Следващото нещо, което трябва да направите, е да посетите официалния уебсайт на производителя. Ще намерите раздел за изтегляне или раздел, в който са изброени моделите. Намерете модела и номера на вашия рутер, изтеглете и инсталирайте фърмуера.
Източник: d-link


Тези проблеми и решения са намерени и ефективни във всички версии на Windows, включително Windows 7, Windows 8 и Windows 10. Ако сте опитали изброените тук решения и изглежда нищо не работи, може да има проблем с вашия рутер (ако проблем възниква на други устройства, не само на вашата машина с Windows). Ако рутерът работи добре, свържете се с магазина, в който сте закупили компютъра си.
Трябва да прочетете: Как да поправите Samsung Galaxy, който не е регистриран в мрежата