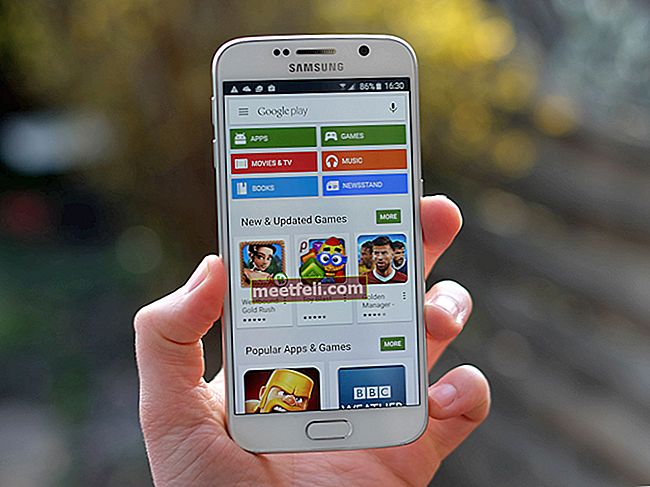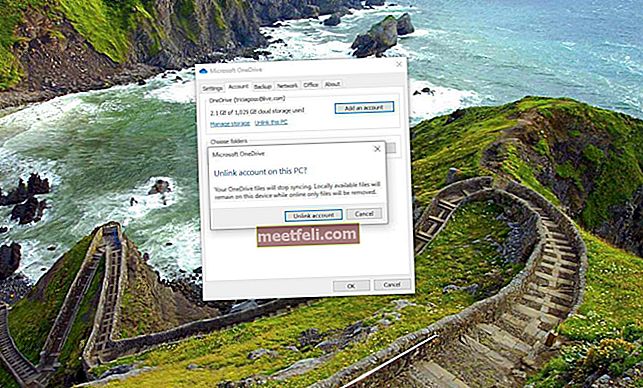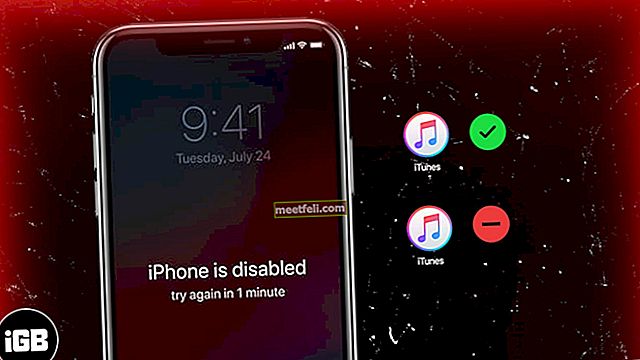Има редица неща, които могат да накарат микрофона ви с Windows 10 да спре да функционира както трябва. Това може да бъде причинено от неправилна инсталация на някои драйвери след актуализация на системата. Може да се случи и когато случайно деактивирате някои от функциите на микрофона на прозореца.
Микрофонът може също да спре да работи в резултат на хардуерна неизправност и в такива случаи единственият начин да го поправите е като занесете компютъра си на професионален техник. Но преди да стигнете до това, помислете за изпробване на изброените по-долу методи.
Вижте също: Лентата на задачите на Windows 10 не работи - как да я поправите
Метод 1: Отстраняване на проблеми със звука
Това е може би първото нещо, което трябва да направите, когато имате проблеми с микрофона или звуковата система. Преди да опитате да поправите компютъра си, дайте му възможност да се поправи.
Компютърът ви е направен по такъв начин, че да може да самодиагностицира и открива всички основни проблеми, които може да пречат на нормалната му работа. Най-добрата част от всичко е, че той може също да се поправи в случай, че по време на диагностично сканиране бъде открита неизправност.
Инструментът за отстраняване на неизправности е вграден инструмент, така че можете лесно да го стартирате, като щракнете с десния бутон върху иконата на звука в лентата на задачите. Ще се появи малък изскачащ прозорец и оттам щракнете върху „Отстраняване на проблеми със звука“.

Инструментът ще направи сканиране на цялата система и ако бъде открит проблем, той ще препоръча опциите, които могат да помогнат за отстраняването на проблема.
Метод 2: Уверете се, че микрофонът е включен в настройките на Windows 10
Както споменах по-рано, понякога можете случайно да деактивирате някои от функциите на вашия микрофон. За да сте сигурни, че това не е така, ще трябва да влезете в настройките на прозореца на микрофона.
За целта изпълнете следните стъпки:
- Натиснете Win + I , това ще ви отведе до настройките.
- Щракнете върху Поверителност и след това върху Микрофон.

- Щракнете върху Enable, ако установите, че микрофонът е деактивиран.
От тук можете също да изберете приложенията, които имат достъп до вашия микрофон, така че ако установите, че приложение, което зависи от микрофона, като Skype е деактивирано, можете да го активирате.
Метод 3: Проверете драйвера на микрофона в Windows 10
Ако наскоро сте актуализирали своя Windows и след актуализацията, вашият микрофон спря да работи, това може да е проблем с драйвера.
Наличието на най-новите драйвери е много важно, защото ако имате драйвер, който е остарял, цялата ви звукова система може да не работи, включително микрофона ви.
Можете да видите състоянието на вашия драйвер, като изпълните следните стъпки:
- Отидете в менюто "Старт", в полето за търсене въведете "Диспечер на устройства".
- От списъка с диспечера на устройства щракнете върху „Контролери за звуково видео и игри“
- Щракнете с десния бутон върху наличните аудио драйвери и изберете “Properties”
Ще можете да видите дали вашият драйвер е актуален или не. Ако не е актуална, ще трябва да я актуализирате.
Метод 4: Проверете настройката на звука
Друга причина, поради която вашият микрофон може да не работи, е, че нивата на микрофона са зададени твърде ниско в настройките на звука.
- За да поправите това, щракнете с десния бутон върху иконата на звука в лентата на задачите и щракнете върху „Звук“.
- Под раздела Запис > Микрофон > Свойства.
- Плъзнете двете везни в разделите на нивото вдясно, за да увеличите нивото на микрофона и да усилите.
Метод 5: Направете микрофона устройство по подразбиране
За да направите това, ще трябва да отидете до контролния панел.
- Щракнете върху Win + X
- Изберете Контролен панел> Звук
- Отидете в раздела Запис> Микрофон
- Изберете “Set Default” -
Ако изброените по-горе методи не поправят микрофона ви в Windows 10, помислете за отвеждането на компютъра си при техник, както обсъдихме по-рано.