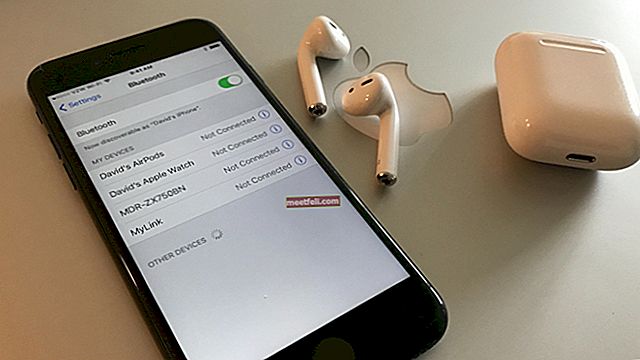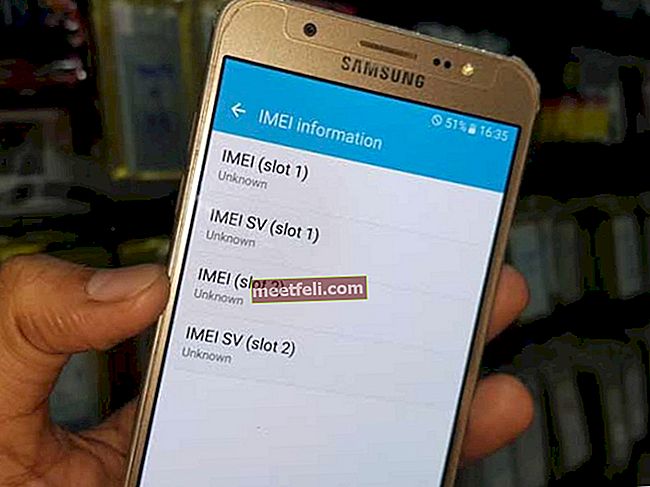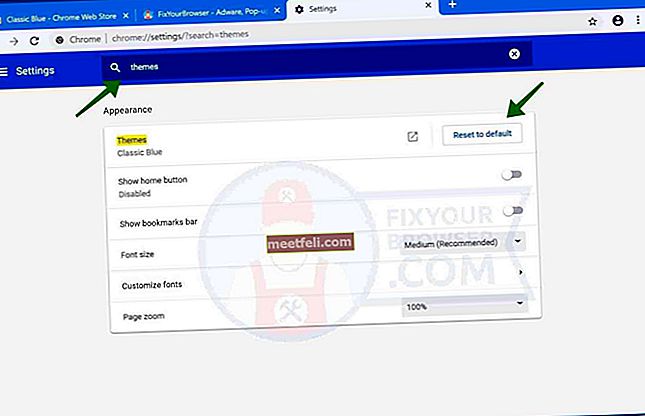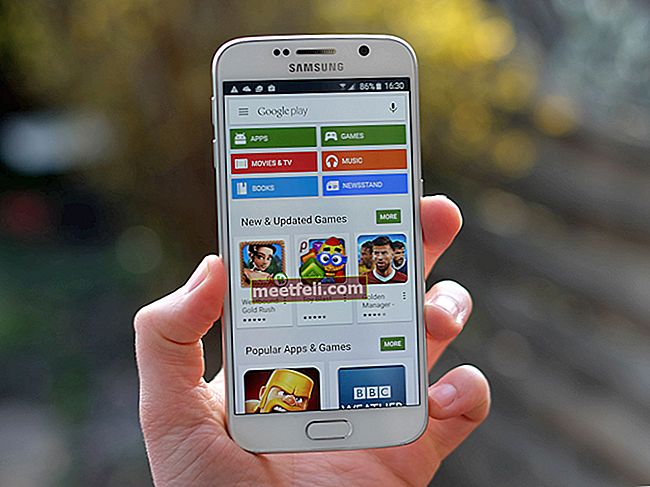iPhone е един от най-продаваните смартфони в света. Това е като устройство "всичко в едно" за различни дейности. Можем да го използваме за заснемане на моменти с невероятното му приложение Camera. Един от най-добрите. Можете също така да поставите любимите си песни, които да придружават ежедневните ви дейности. Можете да проверявате имейли, да провеждате разговори с приятели и дори да играете игри. Но има един често срещан проблем относно съхранението на iPhone - може да видите съобщението за съхранение на iPhone почти пълно.
Вижте също: Touch ID не работи на iPhone - Как да го поправите
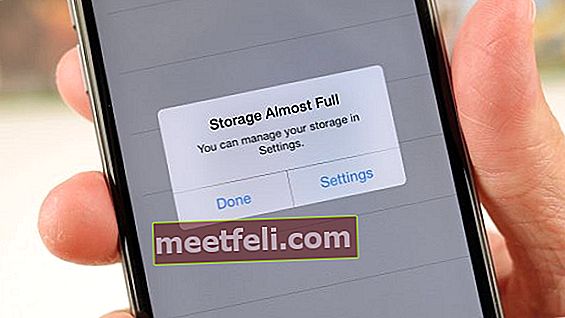
Какво заема място на iPhone?
Какво заема място на iPhone? Почти всички дейности, извършени на iPhone, са свързани със съхранение. Когато правите снимки на iPhone, снимките ще бъдат автоматично запазени в приложението Снимки и ще използват част от пространството за съхранение. Приложенията, които инсталирате на iPhone, също заемат място за съхранение, особено приложението Facebook. Дори разговорите в приложенията за съобщения могат да бъдат отговорни за почти пълното издание на iPhone. Как да освободите място на iPhone? Ето някои решения за този проблем.
Решения за съхранение на iPhone Почти пълни
Изтрийте ненужните приложения
Време е да управлявате всички приложения, които имате на вашия iPhone. Наистина ли се нуждаете и използвате всички тези приложения? Можете да сортирате и изтриете някои от тях, ако е необходимо. Как да управлявате съхранението на iPhone? Първо можете да проверите iPhone Storage в Settings >> General >> Storage >> Storage & iCloud Usage. В раздела Съхранение изберете Управление на съхранението. Тук ще видите кои приложения или съдържание причиняват пълното съхранение на iPhone. Изберете и премахнете приложенията, които вече не използвате.
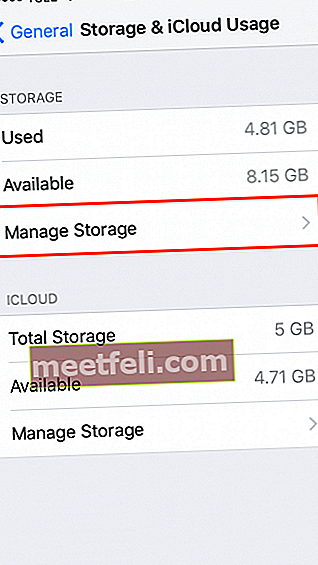
Изтриване на снимки и видеоклипове
Наличието на смартфон със страхотна функция на камерата е страхотно. Обичаме да правим снимки и го правим по-често. Понякога нямаме време да сортираме, редактираме и архивираме тези снимки, докато на нашите iPhone има твърде много снимки и видеоклипове. След известен период от време може да забележите съобщение „съхранението е почти пълно“ на вашия iPhone. Така че, ако откриете това съобщение и имате твърде много снимки и видеоклипове, изтриването на някои от тях може да освободи място на iPhone. Можете да го изтриете един по един или всички. Уверете се, че сте създали резервно копие, преди да ги изтриете. Стартирайте приложението Снимки на вашия iPhone, докоснете редактиране, докоснете Избор, за да изберете кои файлове ще премахнете. Последната стъпка е, натиснете иконата „кошче“ в долния десен ъгъл на екрана. Едно важно нещо, което да забележите при изтриването на файлове от приложението Снимки, не забравяйте да го направите напълно. В приложението Снимкинамери Наскоро Изтрий албум и изтрий всички файлове в него.
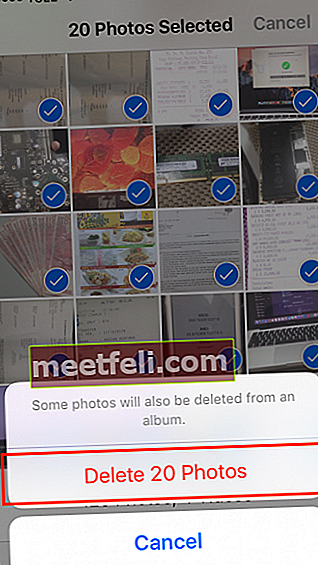
Премахнете и преинсталирайте приложението Facebook
Facebook е едно от приложенията на вашия iPhone, което яде своето хранилище, защото съхранява много кеш памет. Но това зависи и от дейностите във Facebook. За да видите дали приложението използва много iPhone съхранение, отидете на Настройки >> Общи >> Съхранение >> Съхранение и използване на iCloud. Изберете Storage и докоснете Facebook. Тук можете да видите размера на данните и документите, използвани от Facebook. Ако погълне много от вашето хранилище на iPhone, можете да изтриете и преинсталирате отново по-късно.
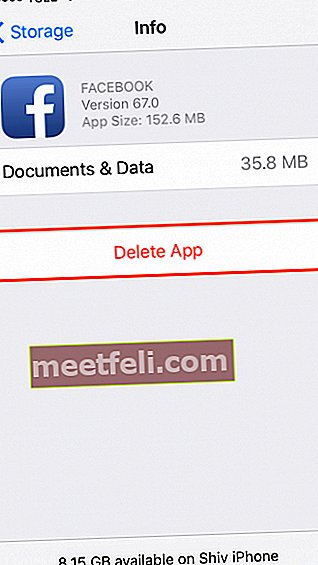
Ако WhatsApp е едно от приложенията за съобщения, които използвате най-много, може да има много разговори, съхранени на вашия iPhone. Можете да управлявате тези разговори, за да освободите място на вашия iPhone.
Как да управлявате чата в WhatsApp
- Стартирайте WhatsApp.
- Преди да изтриете разговорите, уверете се, че имате резервно копие на важните. На екрана на WhatsApp натиснете иконата на зъбно колело (Настройки) >> изберете Chats >> Chat Backup. Тук можете да докоснете Архивиране сега и историята на чата ви ще бъде запазена в iCloud.
- Сега можете да ги изтриете, като плъзнете надясно в списъка за чат, който искате да изтриете, докоснете трите точки (...) и изберете Изтриване на чат.
- Или можете да ги изтриете наведнъж, като докоснете иконата за настройки в долния десен ъгъл, натиснете Chats и докоснете Clear All Chats.
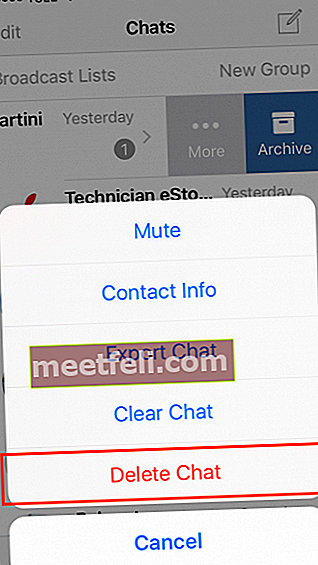
Изчистете кеша на Safari
Изчистването на кеша на Safari също може да освободи място на iPhone. Просто се насочете към Настройки на вашия iPhone, превъртете надолу, докато намерите Safari сред другите приложения, и го докоснете. На екрана на Safari докоснете Clear History и Website Data.
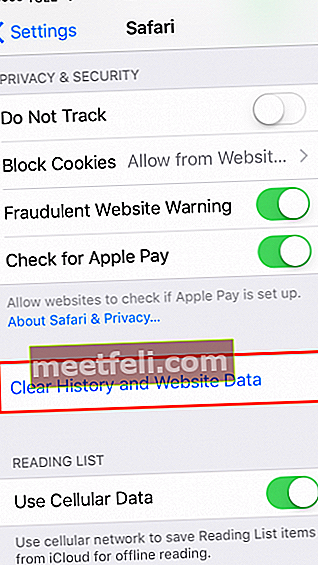
iTunes
Ако сте изтрили документи, данни и файлове от снимки, но iPhone продължава да казва „съхранението е почти пълно“, опитайте да го свържете с iTunes. В раздела Резюме на iTunes можете да проверите хранилището на iPhone в различни цветове. Ако видите, че файловият тип „Други“ изяжда вашето хранилище на iPhone, този метод може да се превърне в последното решение.
Първите стъпки за възстановяване от архивиране са чрез деактивиране на Find My iPhone.
- Отидете в Настройки >> iCloud
- Превъртете надолу и докоснете Find My iPhone
- Плъзнете, за да изключите и въведете паролата си за Apple ID
- Докоснете Изключване
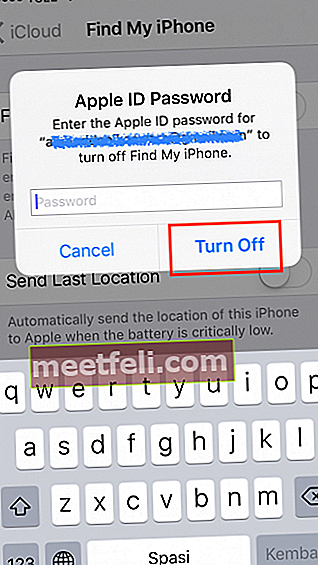
Следващата стъпка е: Архивиране на iPhone
- Свържете iPhone към iTunes
- След като бъде открит, щракнете върху iPhone и щракнете върху меню Обобщение в лявата част на панела
- В обобщение можете да видите бутона „Архивиране сега“. Кликнете върху него и оставете процеса да бъде свършен.
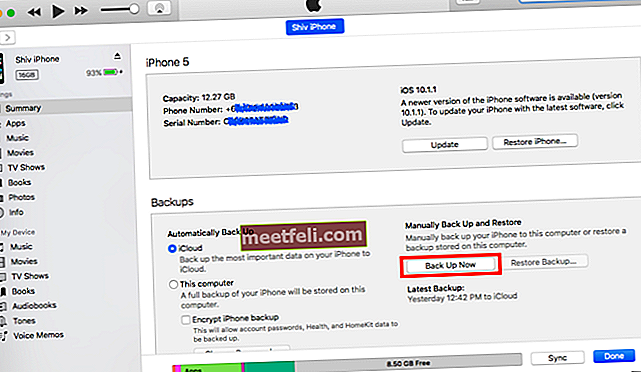
След процеса на архивиране последната стъпка е: възстановяване на Backup. Този процес ще възстанови всички данни, на които сте архивирали преди.
- iPhone все още е свързан с iTunes. В раздела Резюме намерете Restore Backup и кликнете върху него.
- Ще се появи изскачащо съобщение. Изберете архивния файл, който ще възстановите
- Щракнете върху Възстановяване и оставете процеса да бъде свършен.
Как да освободите място на iPhone за актуализация
Ако планирате да актуализирате iOS на вашия iPhone, трябва да се уверите, че имате достатъчно свободно място на вашето устройство. За да освободите място преди актуализацията, просто следвайте горепосочените стъпки и ще свършите за нула време.
Тези проблеми / решения са намерени и ефективни за iPhone 4, iPhone 4s, iPhone 5, iPhone 5s, iPhone 5c, iPhone 6, iPhone 6 Plus, iPhone 6s, iPhone 6s Plus, iPhone SE, iPhone 7, iPhone 7 Plu, iPhone 8 , iPhone 8 Plus, iPhone X и iPad, iPad Mini, iPad Air и iPad Pro.
Вижте също: Как да поправите iPhone 7 No Service след изключване на самолетен режим


![Какво да направите, ако вашият iPhone няма звук? [Прости поправки]](https://img.meetfeli.com/wp-content/uploads/guides/236/P71FLU3IZIpic.jpg)