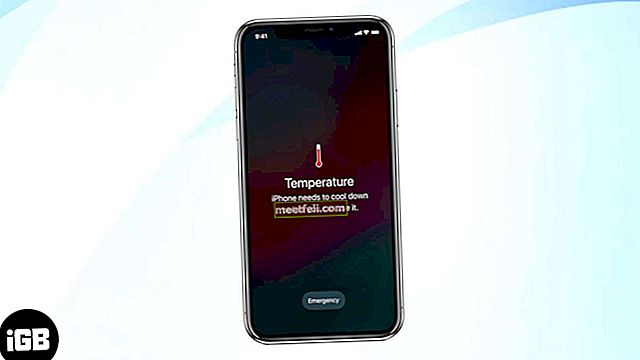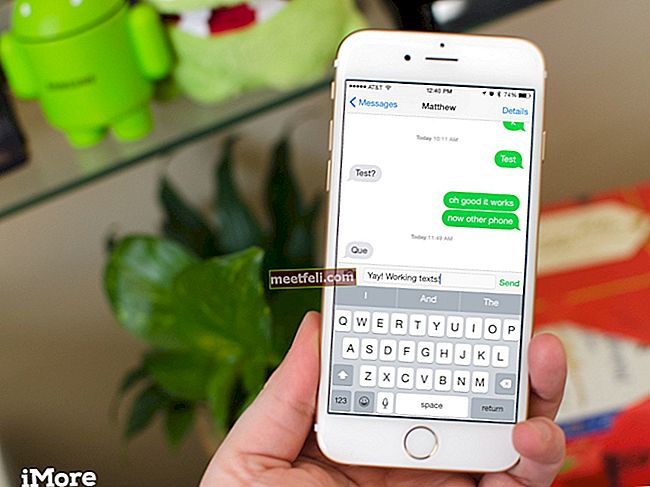Вашият MacBook Trackpad спря ли да работи? Има много потребители на Macbook, които са се сблъсквали с проблеми като замразен тракпад, двойно щракване не работи, жестът на тракпада не работи, мишката не се движи и т.н. Вашият тракпад на Mackbook не работи? Опитайте решенията по-долу:
Вижте също: Най-добрите най-добри безплатни приложения за Mac OS X
Как да коригирам MacBook Trackpad, който не работи: Актуализация на фърмуера
Трябва да поддържате Mac актуализиран. Въпреки че последната актуализация има за цел да предложи добра производителност, тя също е снабдена с корекции за много грешки. Така че, винаги се препоръчва често да проверявате за актуализацията. Можете също така да получите най-новата актуализация на фърмуера на Trackpad. За целта стартирайте App Store и докоснете актуализацията в горната част. Тук потърсете „Актуализация на фърмуера на Trackpad“ и ако нещо е налично, не мислете два пъти, за да кликнете върху този бутон за актуализация.

Как да коригирате MacBook Trackpad, който не работи: Нулирайте SMC
Ако сте актуализирали устройството и фърмуера на Trackpad и въпреки това той е в същата ситуация, нулирането на SMC може да ви помогне да поправите проблема с MacBook Trackpad. Процесът за нулиране на SMC обаче ще варира в зависимост от това кой MacBook имате или MacBook със сменяема батерия, или несменяемия. И двата процеса са обяснени тук.
Macbook със сменяема батерия:
- Първо изключете вашия Mac напълно.
- След това премахнете цялата захранваща връзка от устройството, изключете захранващия адаптер.
- Сега отворете Mac и извадете батерията внимателно.
- Докато батерията е отделена, натиснете и задръжте бутона за захранване за 10 секунди. Той ще разреди напълно компютъра и SMC ще бъде нулиран.
- Отново прикрепете батерията, свържете се с източника на захранване и го включете, за да видите дали тракпадът е фиксиран сега.

Macbook с несменяема батерия:
- В случай, че използвате един от най-новите MacBooks, той може да има несменяема батерия. Така че процесът за нулиране на SMC също ще варира. Тук не се изисква да изключвате устройството, нито източникът на захранване трябва да бъде изключен. По-скоро се уверете, че вашият Mac е свързан към източника на захранване, тъй като ще му е необходимо захранване, за да завърши процеса.
- Натиснете и задръжте бутоните Option, Power, Shift и Control заедно за почти 8-10 секунди. Той автоматично ще нулира SMC.
Как да коригирам MacBook Trackpad, който не работи: Някои ощипвания в настройките
- Ако тракпадът на вашия Mac не реагира напълно, проверете дали сте свързали друга мишка. Ако да, изключете го и проверете дали тракпадът работи сега. В менюто за настройки има опция, която деактивира тракпада в случай, че бъде открита физическа мишка. Можете обаче винаги да променяте настройките. Просто отидете на Системни предпочитания> Достъпност> Мишка и тракпад. Тук ще видите опция „Игнориране на вградения тракпад, когато има мишка или безжичен тракпад“. Уверете се, че тази опция не е маркирана.
- В случай, че двойното щракване на тракпада не работи, отново се насочете към System Preference> Accessibility> Mouse & Trackpad. Той ще предложи опция „скорост на двукратно щракване“ с плъзгач. Плъзнете плъзгача до средата и проверете дали вече можете да поправите проблема с MacBook Trackpad.

- Прекалено бърз ли е показалецът за управление? Е, може да се забави, като отидете на System Preference> Trackpad> Tracking speed. Скоростта на проследяване ще носи плъзгач, чрез който можете да регулирате скоростта на проследяване.
Как да поправите тракпада на MacBook, който не работи: Нулирайте PRAM
Друг полезен трик за отстраняване на неработещ проблем с MacBook Trackpad е нулирането на PRAM. Ето как:
- Първо изключете Mac напълно.
- След това натиснете и задръжте за 10 секунди командата, опциите, бутона P и R от клавиатурата.
- Сега включете Mac и като видите сивия екран на вашия Mac, освободете всички клавиши.
- Нормалното зареждане ще започне и след като чуете два звука от зареждането, нулирането на PRAM е готово.
Как да поправите тракпада на MacBook, който не работи: Изтрийте файловете със списъка със свойства
Ако сте изпълнили всички посочени методи, но въпреки това сте оставили същия проблем с трекпада, изтрийте файловете със списъка със свойства. Този списък със свойства всъщност съхранява цялата информация за приложението и пакетите, които са инсталирани на вашия MacBook. Преди обаче да следвате тази стъпка, първо се уверете, че архивирате Mac. Ето как да изтриете файловете със списъка със свойства на мишката и тракпада.
- Отворете Finder> Go> Go to folder и въведете / Library / Preferences. Следващ хит Go.
- Ще забележите множество файлове. Изберете всички онези файлове, в които е записан Trackpad или мишка. След като получите файловете със списъка със свойства, изтрийте необходимите. Списъкът ще изглежда като 'com.apple.driver.AppleBluetoothMultitouch.trackpad.plist. Сега проверете дали тракпадът работи правилно.

Опитайте гореспоменатите решения. Ако нищо не работи, свържете се с Apple.
Вижте също: Как да изпращате и получавате текстови съобщения на Mac