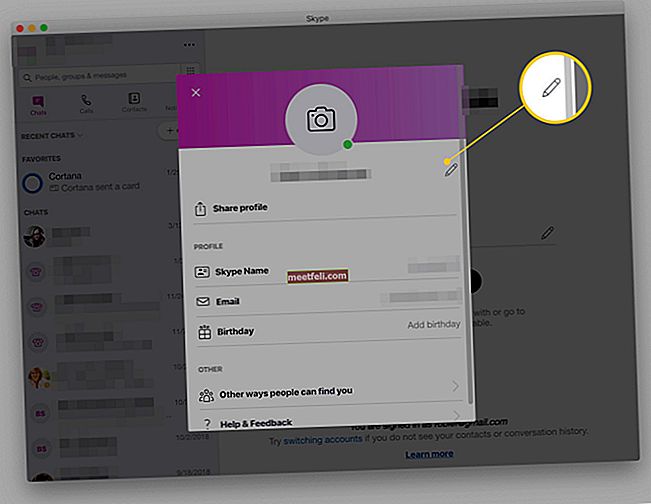Проблемите с Mac WiFi са един от често срещаните проблеми за потребителите на Mac. Много от тях се оплакаха, че техният Mac няма да WiFi, докато Mac на техния приятел няма този проблем. Проблемите с WiFi могат да бъдат причинени от много фактори, като схема на WiFi мрежа, настройки на рутера и т.н. Ако се сблъскате с този проблем, имаме някои решения, които могат да ви помогнат да го разрешите лесно сами.
Вижте също: Как да архивирате iPhone снимки на Mac
Решения за Mac WiFi проблеми

Решение №1: Рестартирайте вашия Mac
Рестартирайте вашия Mac. Това е най-бързата и лесна стъпка, преди да опитате другите решения. Рестартирането на Mac ще се увери, че проблемът не е свързан със софтуера. Препоръчва се да премахнете отметката от опцията „Повторно отваряне на Windows при повторно влизане“. По този начин Mac няма да отвори последното приложение, което е било използвано преди рестартирането.

Решение №2: Премахнете приложенията за вход
Ако проблемите с WiFi все още се появяват, след като рестартирате Mac, опитайте да премахнете елементите за вход и рестартирайте отново. Елементи за влизане е приложение, което ще се отваря автоматично след влизане. Като го премахнете, елементите за влизане няма да се отворят сами и това може да реши вашите Mac WiFi проблеми.
- Отваряне на системни предпочитания >> Потребители и групи
- Щракнете върху раздела Вход елементи
- Проверете всички приложения
- Щракнете върху знака (-)

Решение № 3: Актуализирайте OS X
Грешките в OS X могат да причинят проблеми с Mac WiFi. За да избегнете това, не забравяйте да актуализирате OS X до най-новата. Предлагаме ви първо да направите резервно копие на вашите данни, преди да ги надстроите.
- Щракнете върху логото на Apple в горния ляв ъгъл
- Щракнете върху App Store
- Изберете раздела Актуализация и щракнете върху бутоните Актуализиране или Актуализиране на всички

Решение № 4: Премахнете регистрирания WiFi
Ако се опитате да се свържете със заключения WiFi, но не работи, опитайте първо да го премахнете. След това можете да опитате да се свържете отново, като въведете паролата за WiFi.
- Отидете на Системни предпочитания >> Мрежа
- В лявата колона изберете WiFi
- Изберете Разширени
- Изберете името на WiFi, след което щракнете върху знака (-)
- Опитайте се да се свържете отново

Решение № 5: Променете местоположението на Автоматично и подновете DHCD
Ако често сменяте WiFi мрежата и правите специално местоположение, уверете се, че я рестартирате до автоматичните настройки. Това ще позволи на вашия Mac да се свърже с новата WiFi мрежа.
- Отидете на Системни предпочитания >> Мрежа
- Изберете Местоположение
- Щракнете върху Автоматично

- След това отидете на Разширени >> TCP / IP раздел
- Кликнете върху Подновяване на DHCP лизинг

Решение № 6: Уверете се, че адресът на DNS сървъра е правилен
Адресът на DNS сървъра трябва да бъде попълнен с правилния адрес, поне този, който ще намерите на рутера. Можете да добавите другия адрес, даден от другия ISP или DNS, като openDNS или Google DNS. За да сте сигурни, че попълвате правилния адрес на DNS сървъра:
- Отидете на Системни предпочитания >> Мрежа
- В лявата колона изберете WiFi
- Изберете Разширени >> TCP / IP раздел

- Напишете адреса на рутера на хартия
- Отидете в раздела DNS
- Уверете се, че DNS сървърът е попълнен от правилния адрес, включително адреса на рутера
- Можете да добавите адреса на DNS сървъра, като щракнете върху знака (-)

Решение № 7: Проверете настройките на прокси сървърите
Уверете се, че сте премахнали отметките от всички настройки на Proxies, като отворите System Preferences >> Network. В лявата колона изберете WiFi. След това щракнете върху опцията Разширени >> раздел Прокси. Също така трябва да се уверите, че няма избран протокол.

Решение № 8: Изтриване на системната конфигурация
Като изтриете системната конфигурация, цялата конфигурация ще изчезне. Но това може да реши проблемите на Mac WiFi по-бързо.
- Отворете приложението Finder
- Щракнете върху Go >> Отидете в папката
- Копирайте и поставете този адрес: / Library / Preferences / SystemConfiguration /
- Копирайте цялото съдържание в нова папка за архивиране

- Ако всичко е копирано, можете да изтриете всички
- Поставете вашата администраторска парола
- Рестартирайте вашия Mac
- Опитайте се да се свържете отново с WiFi
Решение № 9: WiFi не е открит (WiFi Няма инсталиран хардуер)
Обикновено това е свързано с хардуер и трябва да се свържете с Applecare или най-близкия доставчик на услуги на Apple.

Източник: howtogeek.com
Решение № 10: Създайте ново мрежово местоположение с персонализиран DNS
Това решение е за тези, които имат проблеми с Mac WiFi на OS X El Capitan. Някои потребители на Mac съобщиха за този проблем, след като инсталираха актуализацията на OS X. Създаването на нова мрежа с персонализирани настройки на DNS може да ви помогне да се отървете от проблема:
- На първо място, затворете всички приложения на вашия Mac, които работят с WiFi, като Safari, Mail, Chrome и т.н.
- Кликнете върху менюто на Apple в горния десен ъгъл на вашия Mac
- Натиснете Системни предпочитания.
- Намерете и щракнете върху „Мрежа“
- В списъка отляво изберете WiFi
- Кликнете върху колона „Местоположение” >> изберете „Редактиране на местоположение” >> щракнете върху знака (+), за да създадете новото местоположение >> въведете име за новата мрежа, след което щракнете върху „Готово“.

- Време е да се присъедините към WiFi мрежата, която можете да намерите до „Име на мрежата“
- Трябва да въведете паролата на вашия рутер
- Кликнете върху бутона „Разширени“ >> Щракнете върху раздела TCP / IP >> намерете и щракнете върху бутона Подновяване на DHCP лизинг. Изберете Приложи върху изскачащо съобщение

- Щракнете върху раздела „DNS“.
- Щракнете върху знака (+) под раздела „DNS сървъри“, за да добавите нов DNS сървър.
- Сега напишете 8.8.8.8 и 8.8.4.4 - - това е DNS за Google.

- Кликнете върху раздела „Хардуер“ >> натиснете раздела до менюто „Конфигуриране“ и ще намерите падащо меню
- Изберете Ръчно
- Изберете Custom от падащото меню до „MTU“. След това напишете 1453 в раздела под „MTU“ и щракнете върху „OK“
- Последният, завършил процеса, натиска бутона „Прилагане“.

Решение No.11: Изтриване на предпочитанията .plist
Можете също да опитате да изтриете едно от предпочитанията (.plist), което е свързано с проблеми с връзката. Този файл съществува в папката „Библиотека“ във вашата папка „Начало“. Следвайте инструкциите по-долу:
- Отворете приложението Finder
- В менюто на лентата изберете „Go“ >> „Go to Folder“ или можете също да използвате пряк път, като натиснете Command + Shift + G
- В падащия диалогов прозорец въведете: ~ / Library / Preferences

- Намерете файловете с предпочитания:
com.apple.internetconfig.plist
com.apple.internetconfigpriv.plist

- Копирайте / поставете този файл с предпочитания в папка или работен плот като предпазна мярка, след което ги изтрийте от папката Library.
- Рестартирайте компютъра.
Тези проблеми / решения са намерени и ефективни на всички модели Mac: MacBook Pro, MacBook Air, MacBook, iMac, Mac mini и Mac Pro с Mac OS X Lion, Mountain Lion, Maverick, Yosemite, El Capitan.
Ако сте изпробвали всички горепосочени решения, но все още се сблъсквате с Mac WiFi проблеми, време е да се свържете с Genius Bar или да посетите най-близкия оторизиран сервизен доставчик на Apple.