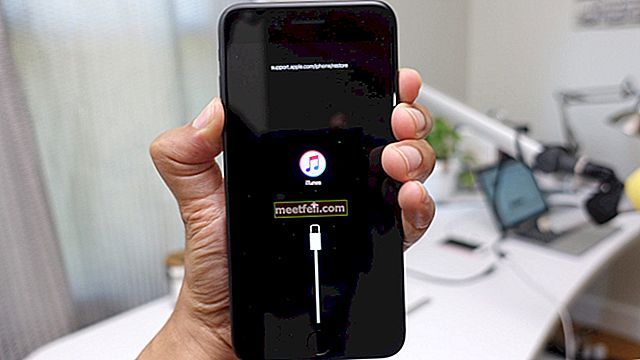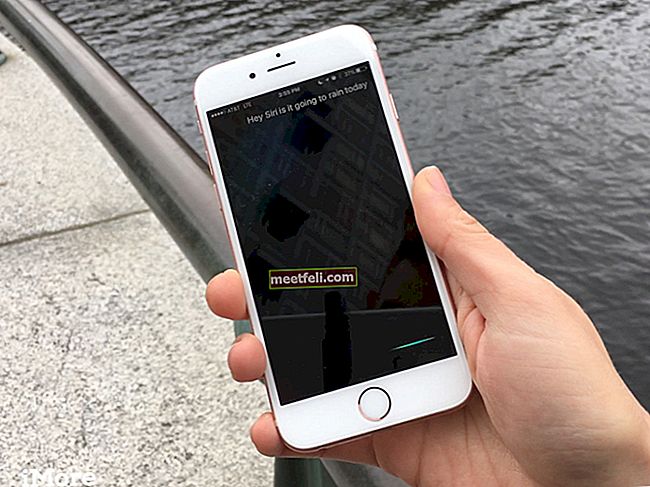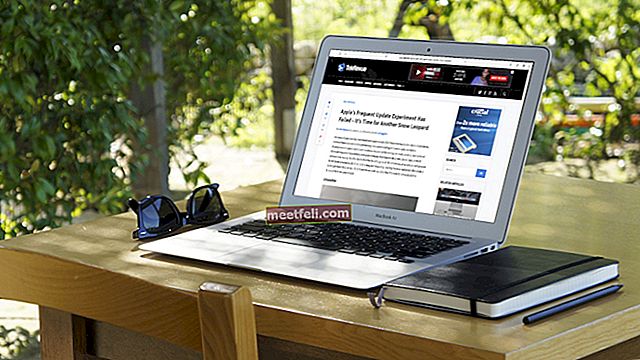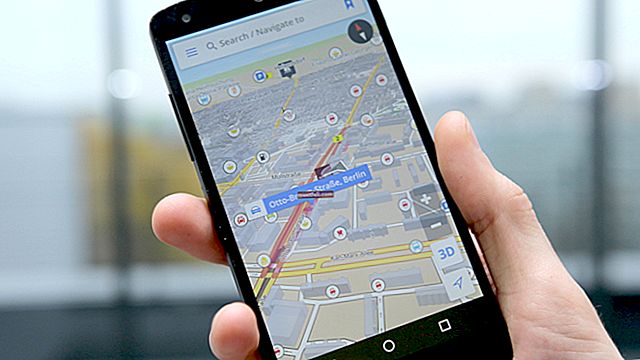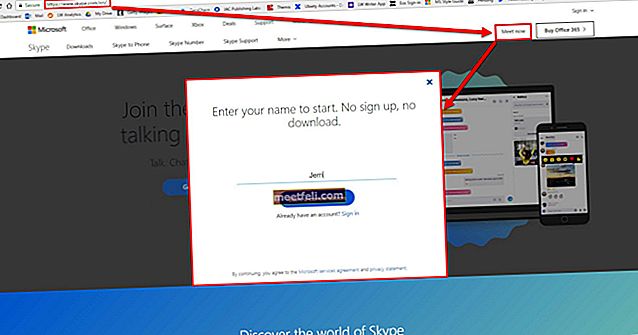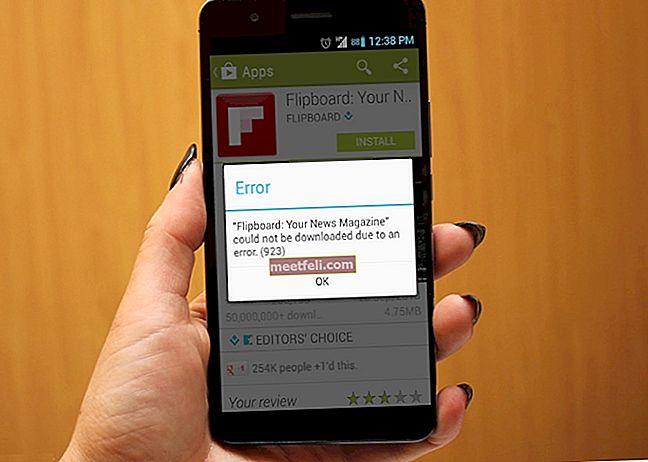Камерите са важна част от нашите телефони с Android. Обичаме да заснемаме всички тези прекрасни моменти, обичаме да си правим селфита и тогава има аспекти от нашата среда, които трудно могат да бъдат оставени, без да бъдат снимани. И така, какво правим, когато камерата на телефона ни спре да работи? Търсим най-бързия начин да отстраним проблема, за да можем да се върнем към изследването на фотографа в нас. Ако търсите решения как да поправите „За съжаление камерата е спряла“, проверете решенията по-долу.
Подобна грешка трудно може да възникне поради хардуера. Обикновено софтуерът е отговорен за него. Ще обсъдим всички решения, започвайки от самото основно и след това ще преминем към по-сложните корекции.
Прочетете също: Как да коригирате Android няма да изтегля приложения
Решения за „За съжаление камерата спря“
Решение 1: Рестартирайте камерата
Вашето устройство с Android може да покаже тази грешка в моменти, когато камерата се използва за дълъг период от време. Трябва само да излезете от камерата, да изчакате 30 секунди и след това да рестартирате приложението, като докоснете иконата на приложението, за да решите проблем като този. Когато срещнете грешка „за съжаление камерата е спряла да работи“, това е най-добрият начин да я разрешите бързо. Решението обаче може да е временно и ако проблемът се появява твърде често, тогава трябва да опитате другите решения, изброени тук.
Решение 2: Рестартирайте устройството
Рестартирането на телефона често може да поправи прости проблеми в приложението, които могат да създадат проблем в приложението. Обикновено, когато проблемът е отстранен чрез рестартиране, е трудно да се проследи действителната причина за проблема. Ако камерата е спряла да работи без причина, рестартирането е бързо и лесно решение. Ако обаче вашето устройство с Android продължава да показва същата грешка, проблемът може да е повече от бъг, може да е повреден файл или актуализация, която може да е причина за това.

Решение 3: Изчистете кеш файловете на камерата
Кешът на вашата камера съхранява файловете, които помагат на приложението на камерата да работи по-бързо. Кеш файловете се създават за по-лесна употреба и по-добро потребителско изживяване. Понякога обаче тези кеш файлове могат да се повредят и това може да започне да извежда грешки, които няма да ви позволят да използвате камерата. За да отстраним проблема, можем да изчистим кеш файловете. При това няма да загубите важни данни. Единственото нещо, което може да забележите, е че след следващото отваряне на приложението на камерата ще отнеме известно време, за да се зареди.
- Отидете в менюто Настройки на вашето устройство.
- Насочете се към приложенията и докоснете Мениджър на приложения
- Плъзнете наляво на екрана, докато не стигнете до раздела „Всички“.
- Сега потърсете камерата и я докоснете
- Докоснете Force Stop, за да прекратите приложението
- След това натиснете Clear Cache
Ще забележите, че кеш файловете ще бъдат незабавно изтрити и мястото, заето от кеш файловете, ще се върне на 0. Сега отворете камерата още веднъж и проверете дали проблемът е отстранен.

Решение 4: Изчистете файловете с данни на камерата
Въпреки че кеш файловете са относително безвредни и изтриването им не засяга нищо на вашето устройство, файловете с данни включват вашите лични настройки за приложението. Това означава, че губите личните си предпочитания, ако изтриете файловете с данни. Ако сте задали някои предпочитания на камерата, може да искате да го отбележите, преди да изтриете файловете с данни. След това можете да се върнете и да ги настроите още веднъж.
- Отидете в менюто Настройки на устройството и се насочете към диспечера на приложенията.
- Плъзнете, за да отидете до раздела „Всички“ и след това докоснете Камера
- Докоснете Clear Data, за да изтриете всички файлове с данни, свързани с приложението на камерата.
Файловете с данни няма да изтрият вашите снимки, така че не е нужно да се притеснявате за тях. След като файловете с данни бъдат изтрити, докоснете камерата и проверете дали тя работи според очакванията. Ако грешката все още се показва, преминете към следващото решение.
Решение 5: Актуализирайте вашия софтуер
Някои проблеми с камерата могат да възникнат поради грешка в софтуера, която кара камерата да не работи правилно. Ако отлагате актуализациите на софтуера на устройството си дълго време, тогава има вероятност да сте пропуснали необходимите актуализации, които могат да помогнат на приложенията на устройството ви да работят правилно. Актуализацията ви помага да разрешите известни проблеми в софтуера. За да проверите дали имате чакащи актуализации, изпълнете следните стъпки:
- Отидете в менюто Настройки на устройството
- Докоснете Всичко за устройството
- Докоснете първата опция, която трябва да казва Актуализация на софтуера или Актуализация на системата

Устройството ви автоматично ще започне да проверява за актуализации и ще получите съобщение, което или ще ви каже, че най-новите актуализации вече са инсталирани на устройството, или ще каже, че е налична актуализация и можете да актуализирате устройството. Ако е налична актуализация, инсталирайте актуализацията и след като устройството ви се рестартира, проверете дали камерата работи.
Решение 6: Изтрийте кеша и файловете с данни за приложението Gallery
Галерията е много тясно свързана с камерата. Ако нещо се обърка с приложението галерия, то често може да се промъкне във камерата и да завърши със съобщение за грешка. Изтриването на кеша и файловете с данни на приложението галерия може да бъде полезно за установяване дали приложението галерия е виновникът.
- От менюто Настройки отидете на Мениджър на приложения
- Плъзнете през разделите, за да отидете до разделите „Всички“
- Потърсете Галерия и го докоснете.
- Докоснете Force Stop
- Сега натиснете Clear Cache, за да изчистите кеша
- След това натиснете Clear Data, за да изтриете файловете с данни за Gallery
- Потвърдете, като докоснете OK
Сега рестартирайте устройството си и проверете дали камерата работи според очакванията.

Решение 7: Използвайте приложение за камера на трета страна
Ако ви е удобно да изхвърляте приложението за стокови камери, отворете Play Store и потърсете приложение за камера на трета страна. Има доста от наличните и някои от тях може да ви предложат повече от текущото приложение за стокови камери, което използвате. Това е само алтернатива, която не решава проблема, но ви помага да продължите да използвате устройството си без грешки. Използването на приложение на трета страна е по ваша преценка.

Решение 8: Използвайте безопасен режим
Ако случайно харесвате приложението на камерата и предпочитате да го поправите, вместо да използвате приложение на трета страна, тогава трябва да влезем в сложно отстраняване на неизправности. Трябва да разберем дали проблемът възниква от някое от приложенията, които наскоро сте инсталирали. Известно е, че някои приложения за фенерчета създават проблеми за приложението на камерата. За да проверите дали приложението на трета страна причинява проблема, трябва да рестартирате устройството си в безопасен режим. В безопасен режим всички приложения на трети страни са деактивирани, за да можем да ограничим причината за проблема в приложението на трета страна или в софтуера на телефона.
- Натиснете и задръжте клавиша за захранване
- Това ще покаже опциите за захранване за вашето устройство
- Сега натиснете и задръжте опцията за изключване от менюто на вашия екран.
- Продължавайте да го натискате, докато получите изскачащо поле
- Ще бъдете попитани дали искате да рестартирате устройството в безопасен режим.
- Докоснете OK
След като устройството се рестартира в безопасен режим, проверете дали се отваря с грешки. Ако да, преминете към следващото решение. От друга страна, ако камерата работи без грешки, приложението на трета страна може да пречи на приложението на камерата, причиняващо проблема. Изтрийте наскоро инсталираните приложения или отидете за фабрично нулиране на данните.

Решение 9: Фабрично нулиране
Фабричното нулиране ще доведе устройството ви до първоначалното му състояние. Това означава, че устройството ще се върне към фабричните настройки. Ще загубите всички данни и всички приложения на трети страни, инсталирани на вашето устройство. Архивирането ще ви помогне да запазите всички важни данни и да гарантирате, че няма да загубите нищо от тях. Уверете се, че сте създали резервно копие на всички данни, като преместите всички важни файлове на друго устройство за съхранение и архивирате акаунта си в Google. След това продължете с нулирането.
- Отидете в менюто Настройки на вашето устройство
- Докоснете Архивиране и нулиране
- Поставете отметка в квадратчето до архивиране, за да направите резервно копие на данните си в профила си в Google
- Докоснете Factory Reset, за да възстановите фабричните настройки на устройството
- Докоснете Нулиране на телефона.

След като устройството се рестартира, проверете дали камерата работи. Ако отговорът е да, възстановете всичките си файлове и данни и се наслаждавайте на използването на устройството си, както обикновено.
Тези решения ще работят на Motorola, Samsung (Samsung S4, Samsung S5, Samsung S6, Samsung S6 Edge, Samsung S7, Samsung S7 Edge и др.), LG (LG G3, LG, G4 и др.), HTC и всички други устройства с Android.
Можете също така да прочетете: Как да поправим никакъв сигнал на Android